Visual Studio Code | Remote – SSHで接続したサーバーのファイルのパーミッションを確認、変更する方法

Visual Studio Code(VScode)で拡張機能 Remote – SSH で接続しているサーバーにあるファイルのパーミッションを変更する方法方法を紹介しています。
AtomのSSH接続では、コンテキストメニューから簡単にパーミッションを変更できていましたが、VScodeではターミナルから操作以外の方法はないのですね。
ググってもローカルファイルやconfigファイルなどについての情報しか見つからず、しばらく別のルートから操作していて面倒していました。
確認環境
Windows11
Visual Studio Code バージョン1.75
Remote – SSHで接続したサーバーのファイルのパーミッションを確認する
初回はRemote – SSHでサーバーに接続し、パーミッションを確認したいファイルのあるディレクトリフォルダーのコンテキストメニューを開いて「総合ターミナルで開く」を選択します。
※ コマンドでの移動が面倒でない場合は、どこでも良いです。
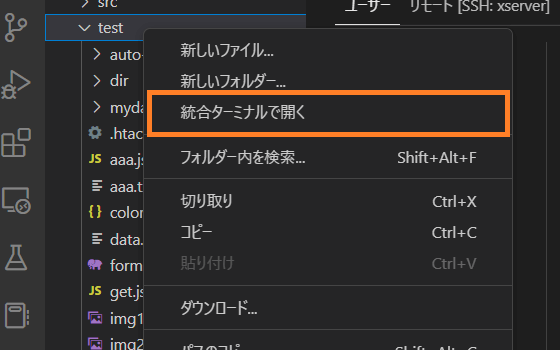
次回からはタブが残っているのでショートカットキー「Ctrl + J」または「Ctrl + @」でターミナルを開け閉めします。
Linuxサーバーであれば、以下のコマンドでファイル名を指定してファイル情報を取得します。
ls -l test.py以下の部分がファイルの権限情報になります。
「rwxr-xr-x」なのでパーミッションは「755」となります。
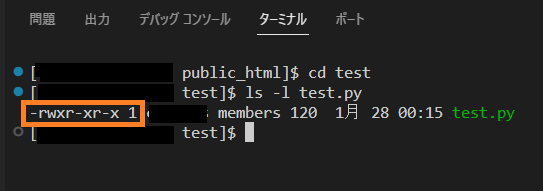
| 権限 | パーミッション |
|---|---|
| rw——- | 600 |
| rw-r–r– | 644 |
| rw-rw-rw- | 666 |
| rwx—— | 700 |
| rwx–x–x | 711 |
| rwxr-xr-x | 755 |
| rwxrwxrwx | 777 |
Remote – SSHで接続したサーバーのファイルのパーミッションを変更する
Remote – SSHで接続したサーバーのファイルのパーミッションを変更するには、同様にターミナルを開いて以下の「chmod」コマンドを実行します。
この場合はパーミッションの数値を指定します。
chmod 755 test.py