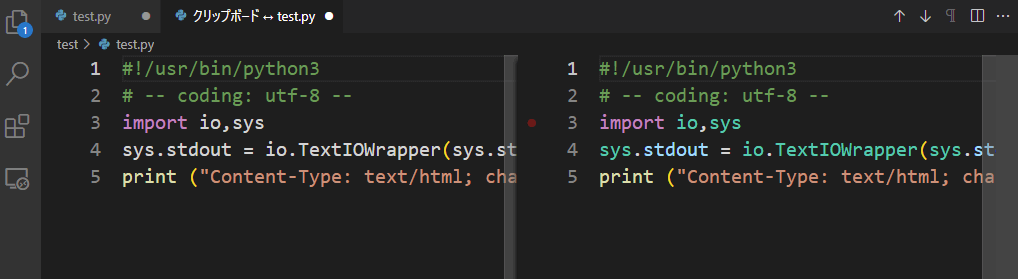Visual Studio Code | ファイル・コードの差分を比較表示する

Visual Studio Code(VScode)でファイルにあるコードの差分を比較表示する方法を紹介しています。
VSCodeの基本機能では「保存済みのファイルと作業中のファイル」「2つのファイル」「クリップボードと作業中のファイル」の3タイプの比較コマンドがあります。
編集中のコードを編集前の状態と比較する
Visual Studio Code(VScode)で編集中のファイルのコードと編集前(最後に保存した状態)の状態と比較するには、ショートカットキー「Ctrl + K D」を押すか、コマンド「File: Compare Active File With Saved(保存済みのファイルと作業中のファイルを比較)」を実行します。
※この機能は自動セーブ「Auto Save」が有効になっている場合は同じコードとなるため、利用出来ません
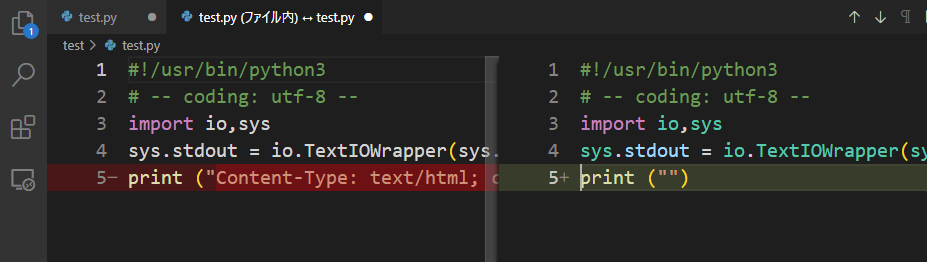
コマンド「File: Compare Active File With Saved」を実行すると、最後に保存した状態のファイル(左)と現在編集中のファイル(右)が表示されます。
右側の編集中のファイルは直接編集可能です。
左側のファイルは編集しようとすると「読み取り専用エディターでは編集できません」と表示されコードは変更されません。
2つのファイルの差分を比較表示する
Visual Studio Code(VScode)で2つのファイルの差分を比較表示するコマンドは「File: Compare Active File With…(アクティブファイルを比較しています…)」を実行します。
このコマンドはデフォルトではショートカットキーは登録されていません。
比較対象とするファイルがリストされますので、比較したいファイルを選びます。
リストに比較したい目的のファイルが存在しない場合は、先に開いておくとリストに表示されるようになります。
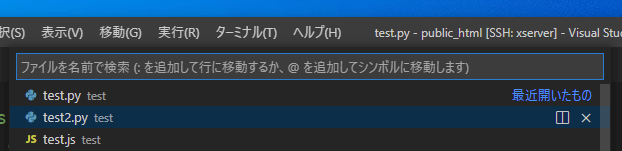
比較・差分表示したいファイルを選択すると、2つのファイルが開き差分の部分がハイライトされます。
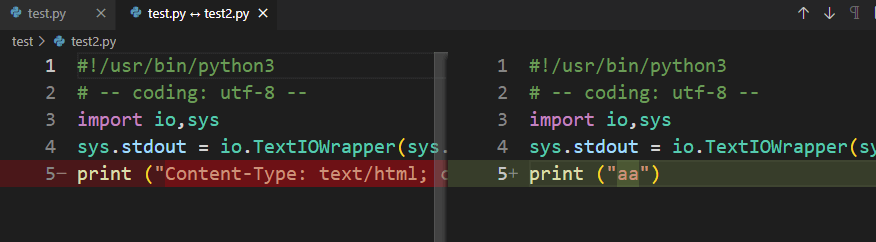
「File: Compare Active File With…」での差分表示ファイルは、どちらも編集・保存する事が可能となっています。
クリップボードの中身と差分比較する
VScodeには、クリップボードにコピーされたコードとの差分比較する機能も備わっています。
ショートカットキー「Ctrl + K C」を押すか、コマンド「File: Compare Active File With Clipboard(クリップボードとアクティブファイルを比較)」を実行します。