Visual Studio Code | 検索と置き換え・全て置き換えをする

Visual Studio Code(VSCode)でコード内の文字列検索と置き換え・全て置き換えを実行する方法を紹介しています。
この記事ではコードの文字列の検索・置換えを紹介していますが、フォルダー名やファイル名での検索は「Ctrl + P」にて利用できます。
コード内の文字列を検索する
Visual Studio Code(VSCode)にデフォルトで備わっているコード内の文字列検索機能は2つあります。
| F2 または Ctrl + F | 表示中のファイルから文字列を検索する |
| view(表示)メニューにある検索 | 全てのファイルから文字列を検索する |
ファイル内のコードから文字列を検索する
「F2」キーまたは「Ctrl + F」でファイル内の文字列を検索可能にする検索窓が表示されます。
検索窓に検索文字列を入力するとヒット数と現在選択されているヒットした文字列の場所が表示されます。
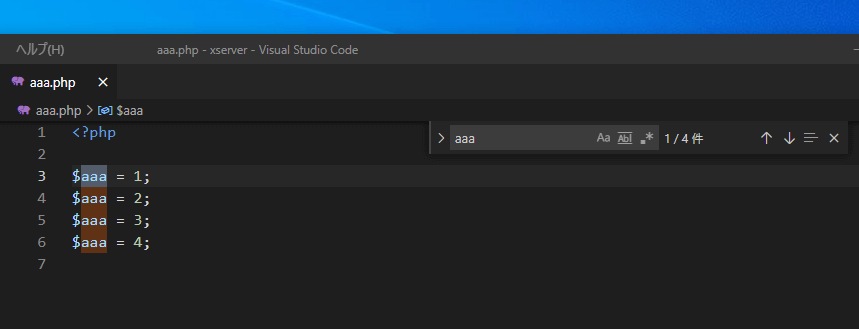
検索にヒットした文字列はハイライトで表示され、選択中の文字列とその他のヒットした文字列で色分けされます。
検索結果を置き換え・全て置き換えをする
置き換えの機能を使うことで、文字列の検索でヒットした文字列を順番に見ながら置き換えたり、全てのヒットした文字列を新しい文字列に置き換える事が可能です。
置き換えのフォームが表示されていない場合は、左側の矢印をクリックします。
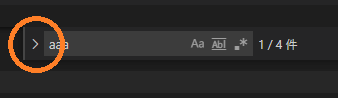
置き換えのフォームが表示されます。
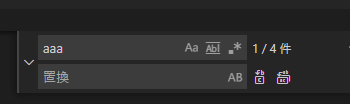
文字列を置き換えるには、置き換えのフォームに置き換え後の文字列を入力し、現在選択されている検索された文字列が置き換える対象であれば改行または左側の「置換」アイコンをクリックするか「Enter」を押します。
置き換える必要のない場所であった場合、検索結果を移動します。
置き換えフォームを選択している状態で連続して改行していけば、順番に文字列を置き換えていきます。
全ての文字列を一括で置き換えるには、右側の「全て置き換える」アイコンをクリックするかショートカットキー「Ctrl + Alt + Enter」を押します。
全ての文字列を置き換えると、検索結果のヒット数がなくなっている事が確認できます。
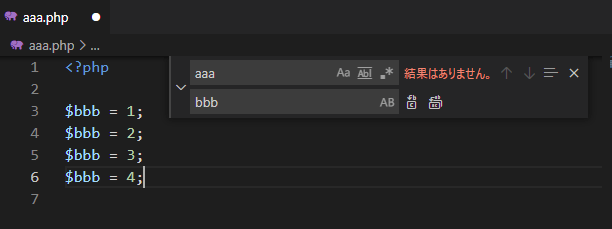
全てのファイルから文字列を検索・置き換えをする
上部メニューの「View(表示)」にある「検索」では、フォルダー内あるいはワークスペース内にある全てのファイルのコードから文字列を検索、置き換える事が可能です。
この操作はショートカットキー「Shift + Alt + F」でも実行可能です。
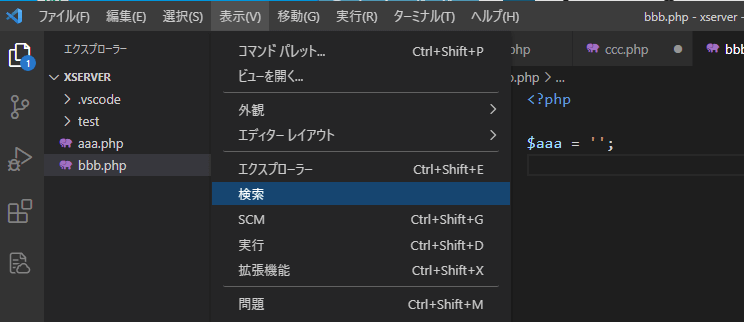
作業スペース内の検索メニューはサイドバーにて表示されます。
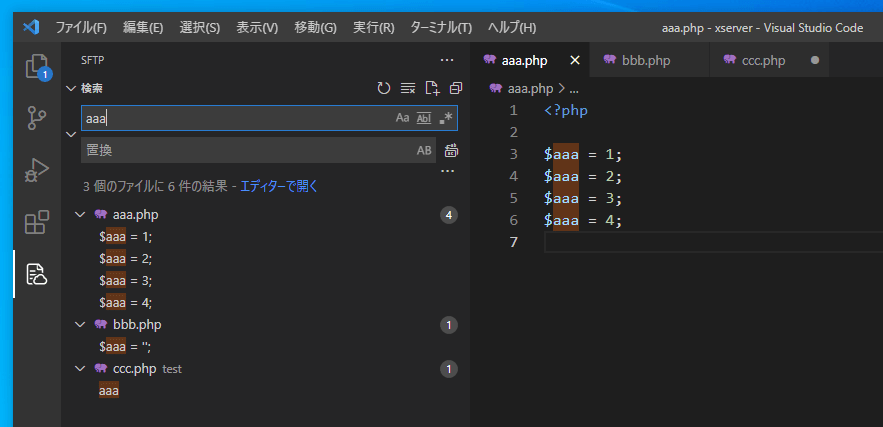
検索結果には、ヒット数に加えて、ヒットした文字列があるファイルの数も確認可能です。
ファイル別に折りたたまれヒットしたソースを見ながら編集や置き換えが実行可能です。
また、ファイル単位での操作と同じく、「全て置き換える」アイコンをクリックするかショートカットキー「Ctrl + Alt + Enter」にて全てのファイルから一括で文字列を置き換える事もできます。
すべてを置き換える操作には確認ダイアログが表示されます。
