Visual Studio Code | ショートカットキーをキーバインドから検索する

Visual Studio Code(VSCode)でキーボード ショートカットで登録されているショートカットキーをキーバインドから検索する方法を紹介しています。
確認環境
Windows10 デスクトップPC
Visual Studio Code バージョン1.68
ショートカットキーをキーバインドから検索する
ショートカットキーをキーバインドから検索する場合、「文字列を入力して検索する方法」と「対応のキーを押して検索する方法」の2通りの方法があります。
文字列を入力して検索する
キーボード ショートカットで登録されているショートカットキーをキーバインドから検索するにはダブルクオーテーション「”」でキー名を囲って記述します。
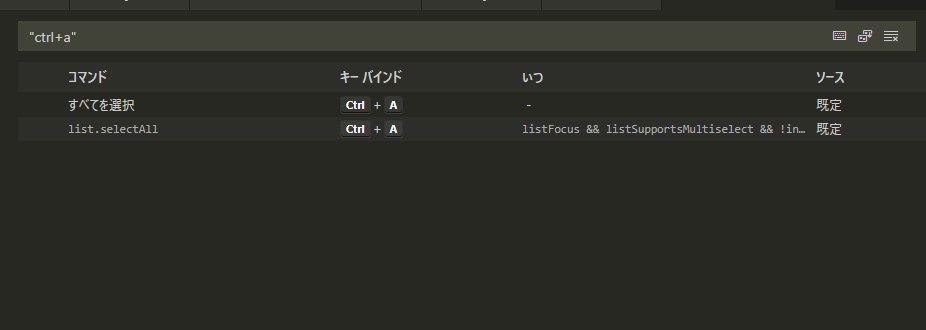
複数のキーを同時に押す場合は「+」演算子または半角スペースで繋げます、大文字小文字の区別をする必要はありません。
”ctrl+s”
大文字でも可。
”CTRL+S”
キー名は短縮スペルでもフルスペルでも問題ありません。
”Control+S”
OR検索やワイルドカードでの検索はできません。
対応のキーを押して検索する
検索窓右側のキーボードアイコンをクリックするか「Alt + K」を押して「キーを記録」モードにして検索したいショートカットキーを押します。
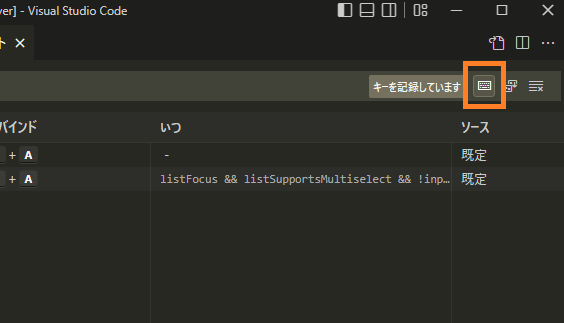
「キーを記録」モードになりますので再度「Alt + K」を押してもコマンドが検索されるだけで解除はされません。
ショートカットキーのキーバインド検索は使いたいキーが空いているか手早く確認できたりします。