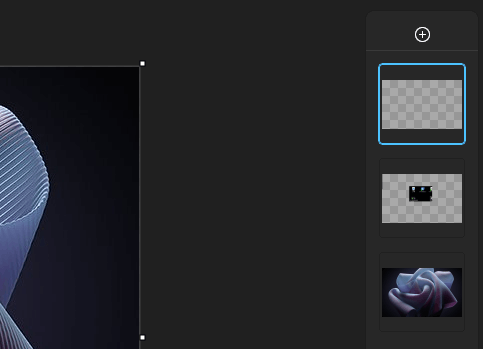ペイント | ファイルやクリップボードから画像を貼り付ける方法

Windows標準アプリのペイントでファイルまたはクリップボードから画像を貼り付ける方法を紹介しています。
確認環境
Windows11 22H2
ペイント 11.2401.20.0
画像ファイルからペイントに画像を貼り付ける
画像ファイルからペイントに画像を貼り付けて編集したい場合、「ファイル」設定から「開く」を利用するか、ファイルをドラッグ&ドロップします。
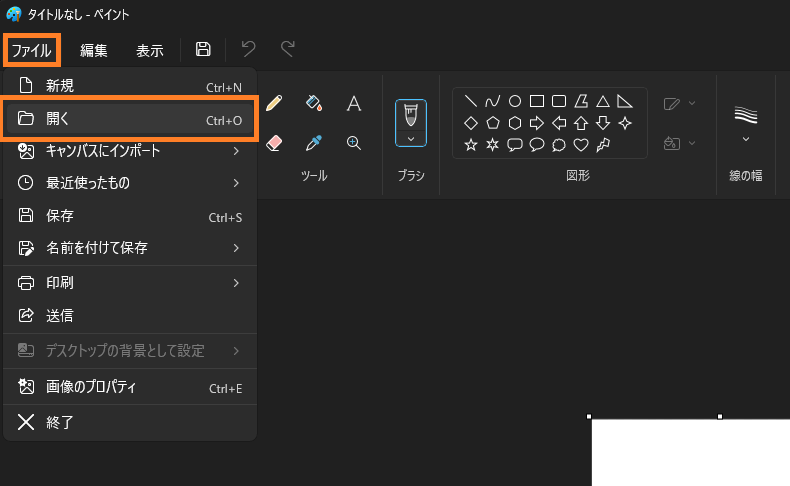
以前は、現在の「選択」アイコンや「編集」設定の「貼り付け」からも実行可能でしたが、現在は出来なくなっています。
複数の画像をひとつのキャンパスで使いたい場合は「ファイル」設定から「キャンパスにインポート」にて「ファイルから」を選択し、取り込む画像を選択します。
この場合、新規レイヤーを作成していないと画像はひとつのレイヤーに重なった状態で読み込むので注意が必要です。
クリップボードからペイントに画像を貼り付ける
クリップボードからペイントに画像を貼り付けるには「編集」メニューの「貼り付け」を選択するか、ショートカットキー「Ctrl + V」が利用できます。
クリップボード上の画像データのみ受け付けており、画像ファイルをクリップボードにコピーしている場合は機能しません。
この場合も、新規レイヤーを作成していないと画像はひとつのレイヤーに重なった状態で読み込むのので、画像を加工しやすくする為にレイヤーを作成して貼り付けるのが良いでしょう。