切り取り&スケッチ | ショートカットキーに登録する方法

めちゃくちゃ便利なWindows10の機能「スケッチパッド」の「画面スケッチ」。
追記:現在、このアプリケーションは「切り取り&スケッチ」という名称に変更されています。
キャプチャされたデスクトップ画面を簡単に加工できるので単純な加工は「Print Screen」押して「ペイント」に貼り付けでやってたところを慣れれば「画面スケッチ」の方が効率的に思えます。
「Windows link ワークスペース」からアクセスして使う手間さえなければー
デフォルトではタスクバーから「Windows link ワークスペース」を開いて「画面スケッチ」を起動する必要があり、ちょっと手間というか、そのせいで「ペイント」でいっか、になってしまいがち。
「スケッチパッド」および「画面スケッチ」はWindowsアプリから見つけられずショートカットリンクを作るのも機能を起動する場所を調べないといけません。
ー追記(2019年5月)ー
Window10 October 2018 Update(バージョン1809)より「画面スケッチのショートカットキー」が新たに追加されました。
現在では「Windowsキー + Shift + S」にて画面スケッチをショートカット起動できる様になっていますので、この記事でのショートカット作成方法は不要となりました。
ー追記2(2020年6月)ー
Windows10の設定からPrint Screenのワンボタンで現在名「切り取り&スケッチ」を起動する方法を記事にしました。
切り取り&スケッチ | Print Screenの1ボタンで使う方法 | ONE NOTES
「画面スケッチ」のショートカットリンクを作成
「画面スケッチ」のURLは「ms-penworkspace://Capture」になっています。
「新規作成」で「ショートカット」を作成します。
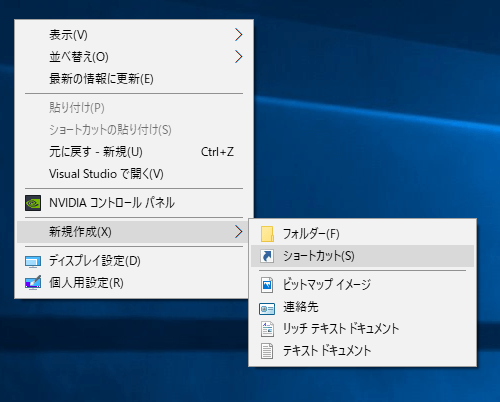
項目の場所に「ms-penworkspace://Capture」と入力して「次へ」を選択。
好きなショートカット名を決めたら「画面スケッチ」のショートカットリンクは作成完了です。
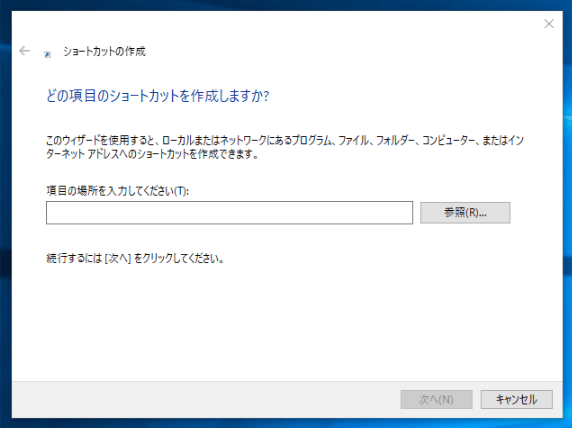
スケッチパッドのアプリアイコンみたいなのははwindows側では用意されていないみたいです。
「画面スケッチ」をショートカットキーに追加
「画面スケッチ」のショートカットリンクが出来たら、次はそれをショートカットキーに登録します。
ショートカットリンクの右クリックメニューから「プロパティ」を選択して「webドキュメント」タブに移動します。
ショートカットキーの項目上でベースキー「Ctrl + Alt」に加える任意のキーをタイプします(画像では「p」キー)。
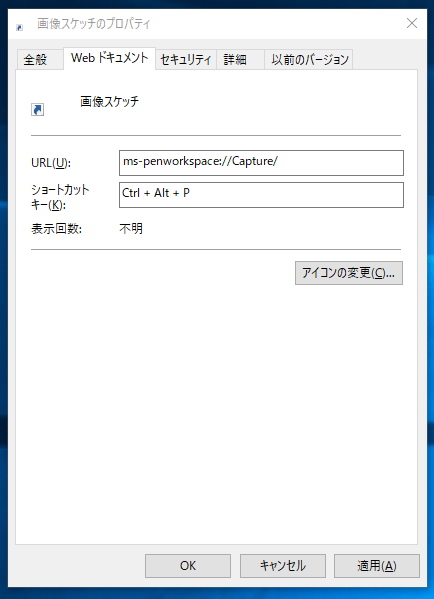
入力が完了したら「適用」を選択して完了です。
これで「Ctrl + Alt + 任意のキー」で「画面スケッチ」が起動します。起動まで2、3秒の間があるので注意です。
また「Windows link ワークスペース」はタスクバーから非表示にしてもOKです。ショートカットリンクはどこかしまっておいても良いですね。
ペイントはいずれ無くなる?
通常のWindowsアプリであれば、ショートカットキーはアプリアイコンまたはアプリへのショートカットリンクアイコンがあれば実装できますが「画面スケッチ(スケッチパッド)」はアプリ一覧に出てこないのでひと手間ですね。
いずれ「ペイント」はWindowsアップデートで消えていく可能性もありますし、代用ツールであると思われる「スケッチパッド」の操作に慣れていきたいですね。