OneDrive | 同期フォルダをデスクトップや他の場所に変更する
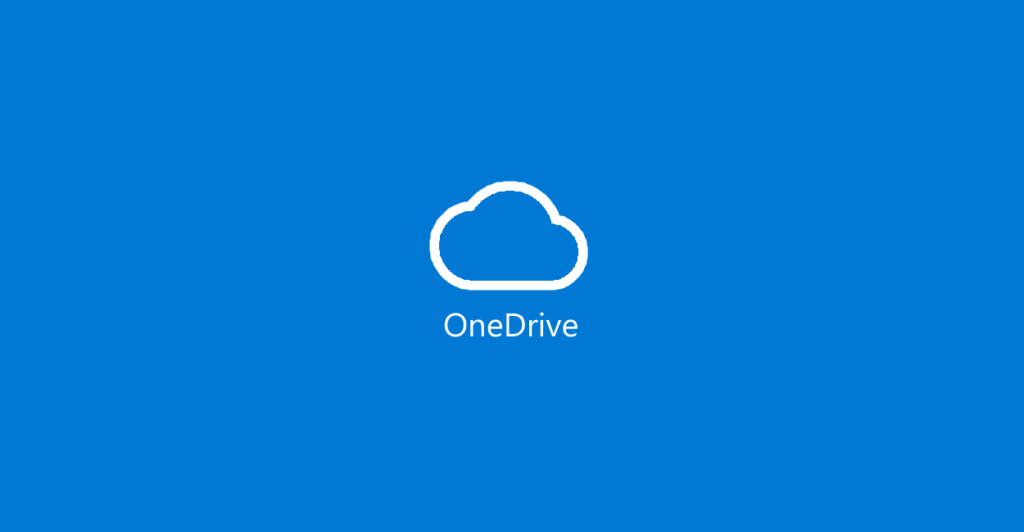
WindowsのOneDriveでデバイスと同期したフォルダをデスクトップに置く方法の考察です。
OneDriveにあるフォルダをWindowsデバイスと同期した場合、同期フォルダは以下の場所に作成されます。
C:\Users\user_name\OneDrive
同期を解除してOneDriveフォルダの場所を変更する
OneDriveフォルダの場所を変更するには一度バックアップまたは同期を解除しないとできないようです。
流れとしては
- 「設定」ー「アカウント」ー「このPCのリンクを解除」
- エクスプローラーで「C:\Users\user_name」にあるOneDriveフォルダを移動
- 「設定」ー「はじめに」ー移動したOneDriveフォルダーの場所を指定して「変更」「OK」
となるようです。
OneDrive フォルダーの場所を変更する – OneDrive
個人的な目的としては、OneDriveフォルダの場所は変えずにショートカットを作成してアクセスしやすい場所に設置するだけで済むので、OneDriveフォルダの場所はそのままにしてあります。
ショートカットを作成して特定の同期フォルダをデスクトップ上に置く
OneDriveが有効だと、エクスプローラーのリストにOneDriveフォルダへのリンクが表示されるので手間なくアクセス可能ですが、ショートカットを作成して特定の同期フォルダをデスクトップ上や他の場所に置いておくことも可能です。
OneDrive同期フォルダのショートカットを作成する。
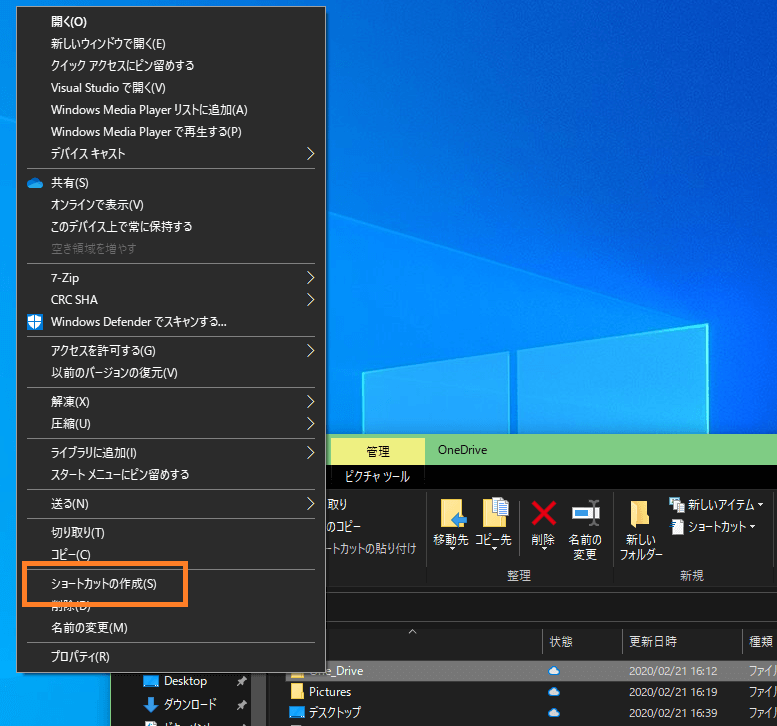
ショートカットを目的の場所に移動する。
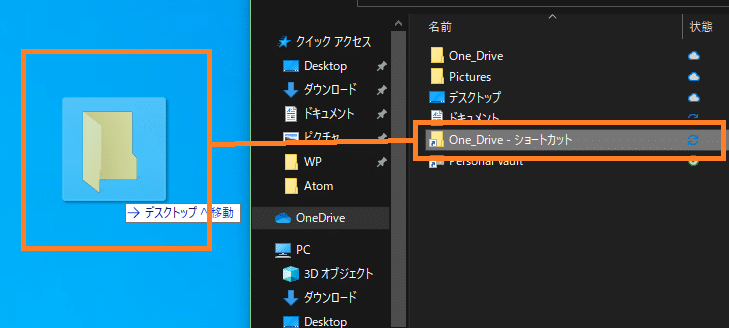
移動したショートカットをリネームする。
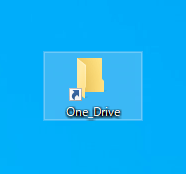
対象の同期フォルダの同期を解除すると、ショートカットは残りますがリンク先のフォルダはデバイス内では消えているのでリンク先不明となります。
再度、同期を設定した場合は、そのままアクセス可能となります。