Windows11 | スタートアップにアプリを追加する方法
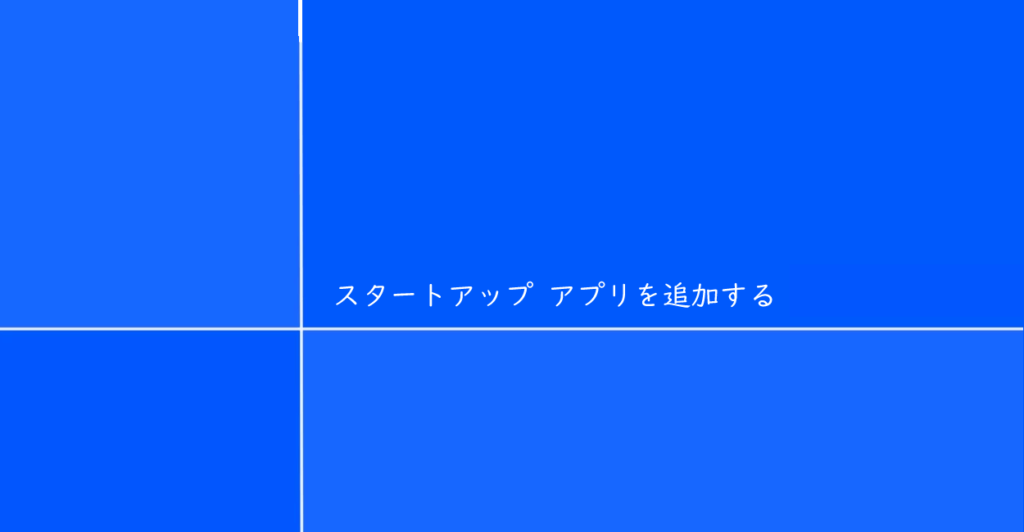
Windows11PCで起動時に実行するアプリケーションのスタートアップ アプリを追加するを紹介しています。
確認環境
- HP ノートパソコン HP 17s
- OS Windows11 22H2
スタートアップ アプリを追加する
Windows11でも過去のバージョンと同様の方法でスタートアップ アプリに新しくアプリを追加・登録する事が可能です。
Windows設定からの追加・登録機能はまだ実装されていません。
「Windowsキー + R」で「ファイル名を指定して実行」を開き「shell:startup」と入力して実行します。
実行すると以下のフォルダの場所を開きます。
C:\Users\ユーザー名\AppData\Roaming\Microsoft\Windows\Start Menu\Programs\Startup
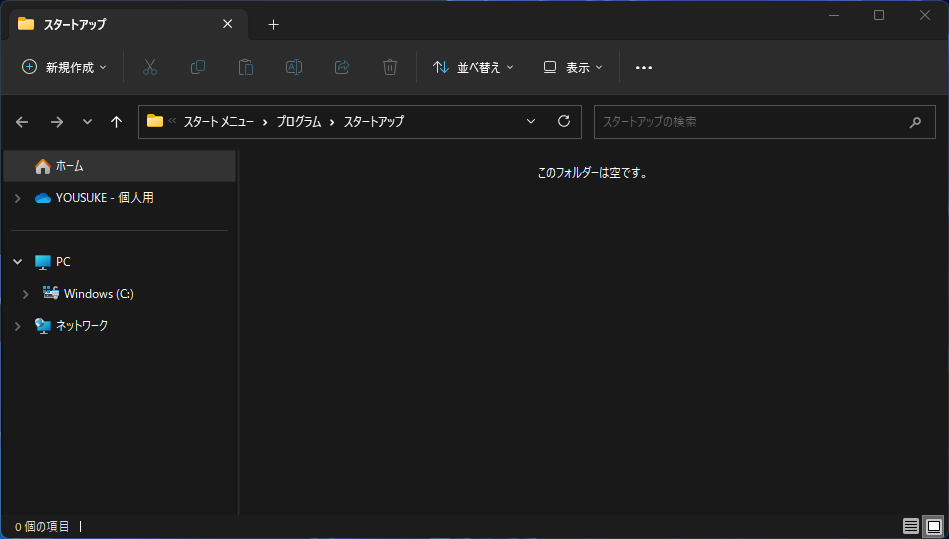
この場所に、追加したいアプリのショートカットを配置します。
例えば、Windowsの起動時に「CLIP STUDIO」のアプリのショートカットを追加します。
設定またはタスクマネージャーなどでアプリが追加されている事が確認できます。
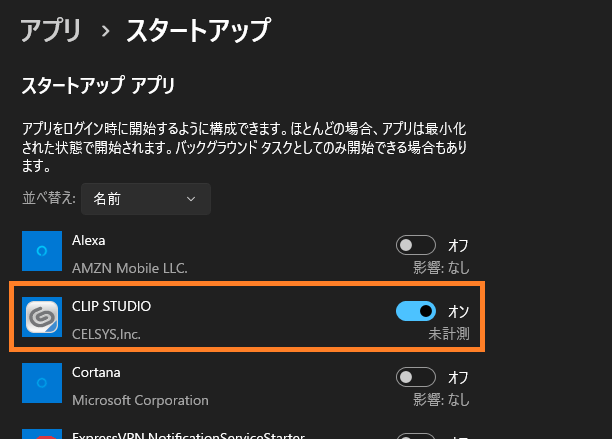
実際にWindowsを再起動して、スタートアップに追加したアプリが起動するか確認してみました。
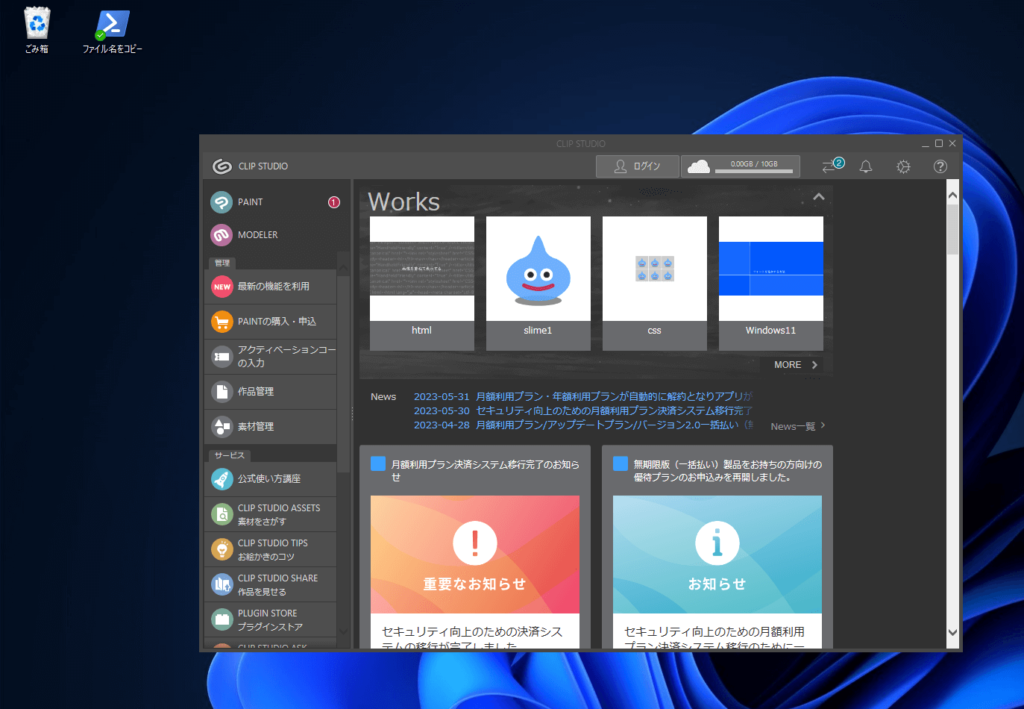
仕事など作業用のアプリケーションをスタートアップに登録しておいて、面倒な事から楽な方へ逃げないようにしておくのも良いかもしれませんね。