Windows11 | OneDriveに同期しているアカウントを変更する方法
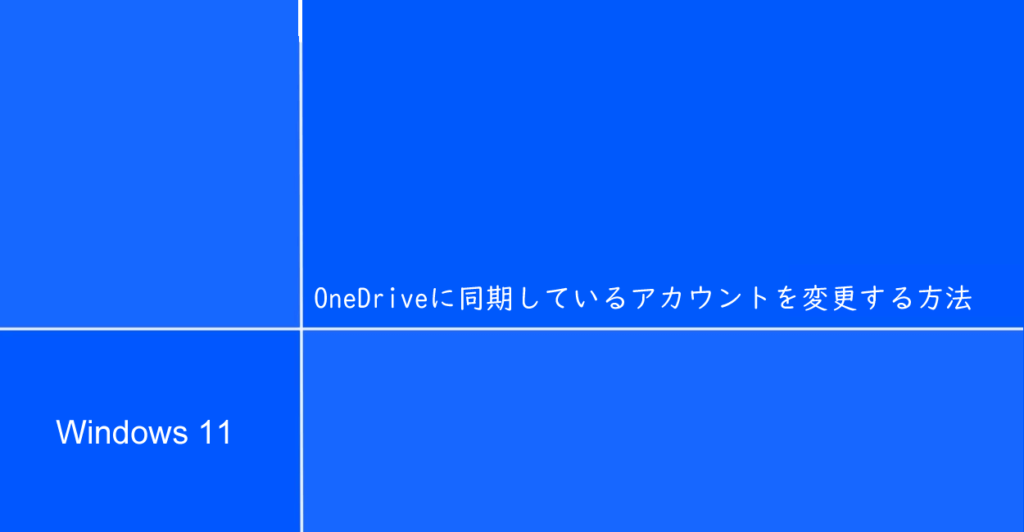
Windows11でOneDriveに同期しているMicrosoft アカウントを変更する方法を紹介しています。
確認環境
- HP ノートパソコン HP 17s
- OS Windows11 22H2
現在、同期しているアカウントを解除する
既にMicrosoft アカウントでOneDriveと同期している場合、そのアカウントとの同期を解除する必要があります。
OneDriveが同期されている場合は、エクスプローラーでデスクトップなどの同期しているフォルダーを開いて右上にある青いOneDriveアイコンをクリック、歯車アイコンからOneDriveの設定を開きます。
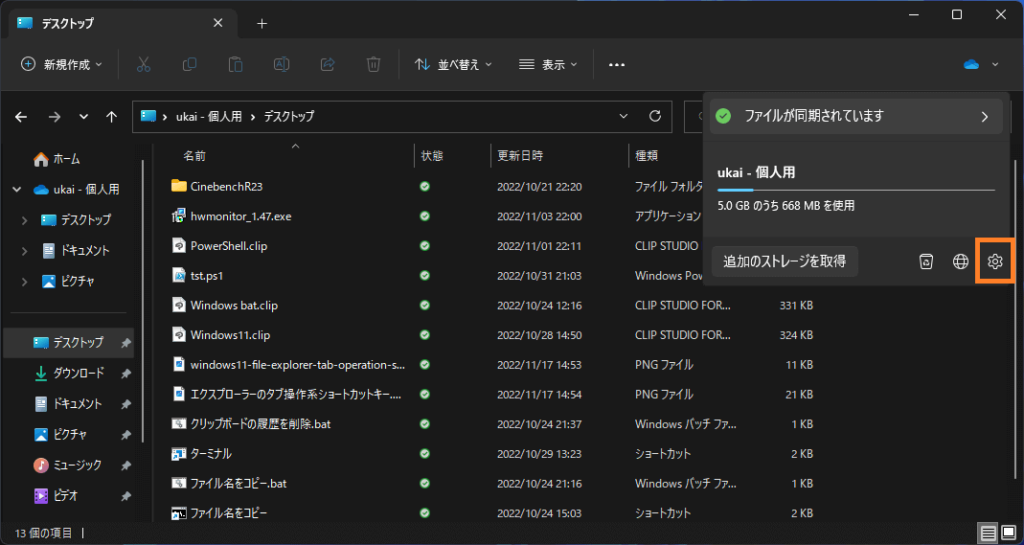
「アカウント」タブを表示します。
アカウントを追加という項目もありますが、ここでは「このPCのリンクを解除」を選択して先に同期しているMicrosoft アカウントを解除します。
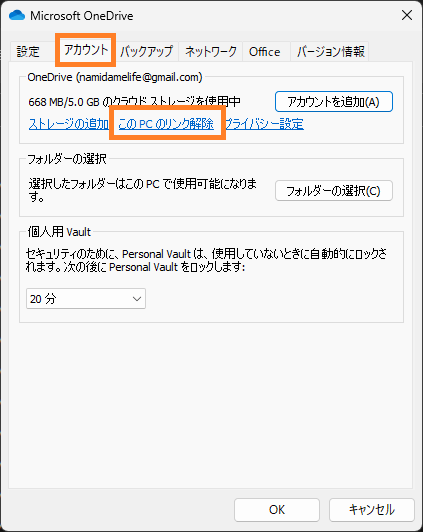
アカウントとの同期を解除すると「OneDriveを設定」というウィンドウが開きますので同期したいアカウントを指定します。
このウィンドウを閉じてしまった場合はアプリ「OneDrive」を起動する事で再表示する事ができます。
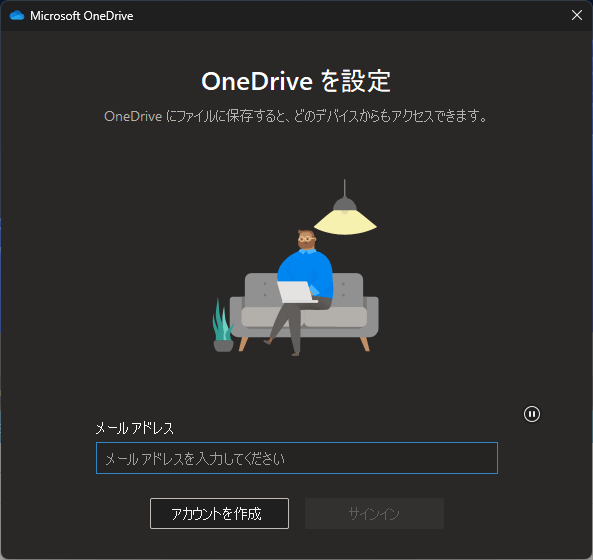
既に作成済みのMicrosoft アカウントでサインインするか、新規にMicrosoft アカウントを作成します。
OneDrive用のフォルダーの場所を指定してアカウントとの同期設定を続行していきます。
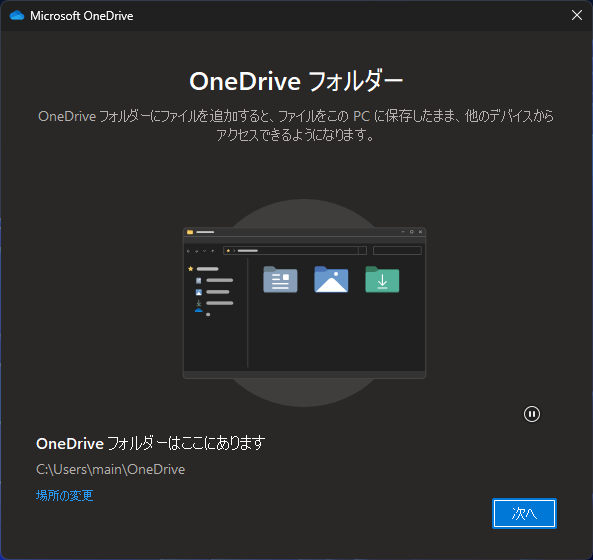
OneDrive用のフォルダーはユーザーフォルダ内で好きな名前で設定できます。
途中、Microsoft 365やアップグレードの案内が表示されますが、無視して進めても問題ありません。
解除した方のMicrosoftアカウントにて残っているファイルが気になる場合は削除しても問題ありません。