Windows11 | バッテリーの容量、劣化状況を確認する方法
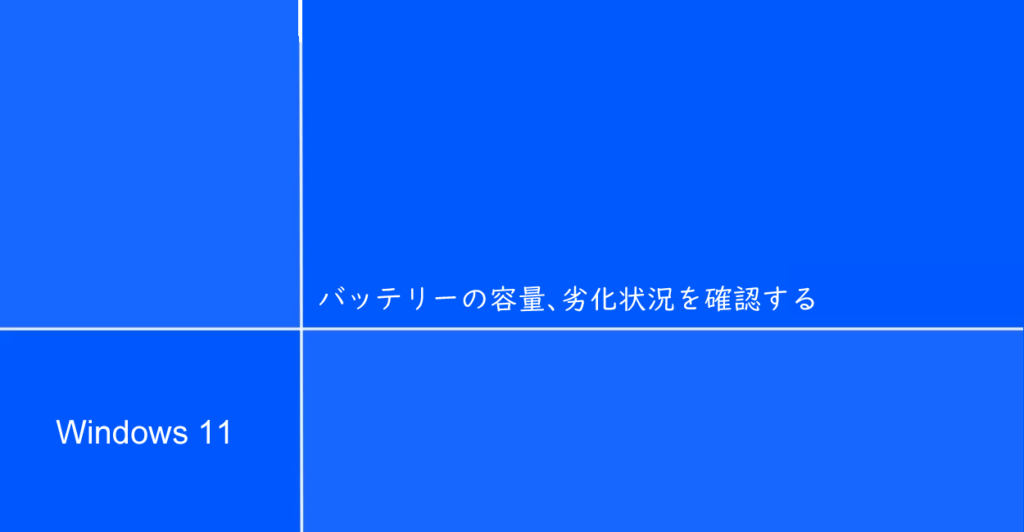
Windows11PCでバッテリーの容量、劣化状況を確認する方法を紹介しています。
- HP ノートパソコン HP 17s
- OS Windows11 21H2
Battery reportでバッテリーの容量、劣化状況を確認する
PowerShellやコマンド プロンプトからコマンド「powercfg /batteryreport」を実行して「Battery report」ファイルを作成します。
powercfg /batteryreportコマンドを実行すると「Battery report」ファイルがユーザーフォルダ以下に作成されます。
C:\Users\ユーザー名\energy-report.html
HTMLファイルですので、Microsoft EdgeやGoogle Chromeなどのブラウザで開いて内容を確認する事が可能です。
バッテリーの劣化状況を確認するには「Battery capacity history(バッテリー容量履歴)」の項目を確認します。
日本語で情報を表示したい場合は、ブラウザの翻訳機能を使います。
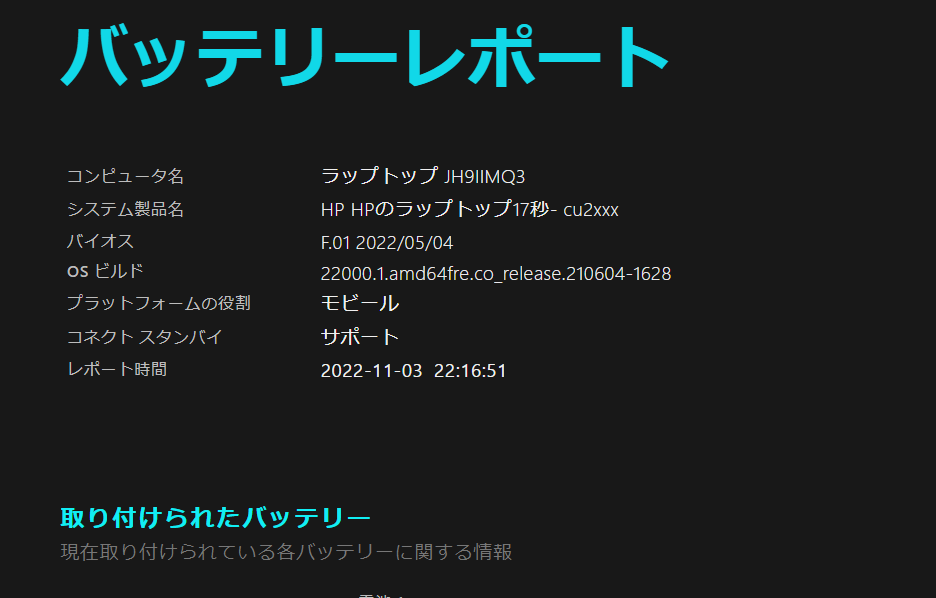
いくつかの項目で「DESIGN CAPACITY(設計能力)」が表示されていますが、これがバッテリーの基本仕様としての最大充電容量になります。
過去のバッテリー充電状況が確認できますので「FULL CHARGE CAPACITY(フル充電容量)」 と「DESIGN CAPACITY(設計能力)」の値を比較していきます。
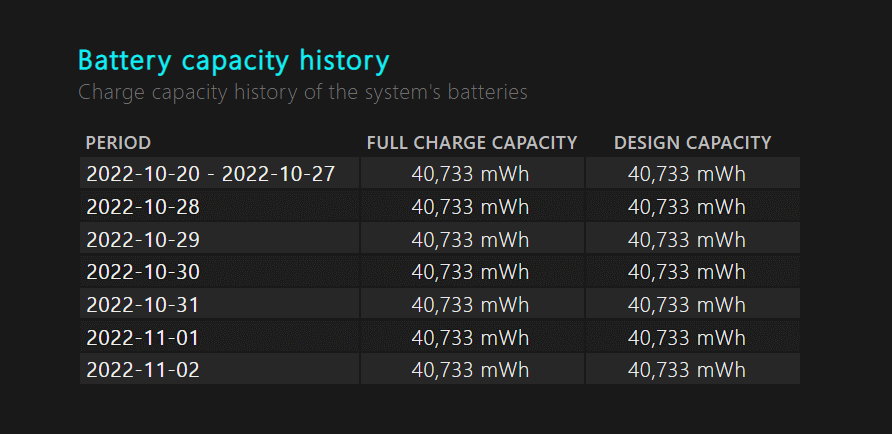
上記キャプチャ画像では、まだ購入したばかりのPCですので「FULL CHARGE CAPACITY(フル充電容量)」 と「DESIGN CAPACITY(設計能力)」の値に乖離はありませんが、長く使っていけばバッテリーの劣化により「FULL CHARGE CAPACITY(フル充電容量)」の値が減っていきます。
「FULL CHARGE CAPACITY(フル充電容量)」 が「DESIGN CAPACITY(設計能力)」の半分程度になっている場合は、バッテリー交換も検討するべきかもしれません。
CPUID HWMonitorでバッテリーの容量、劣化状況を確認する
より簡易的ですが、Windowsで使えるフリーソフト「CPUID HWMonitor」でもバッテリーの設計容量、充電容量を確認する事が可能です。
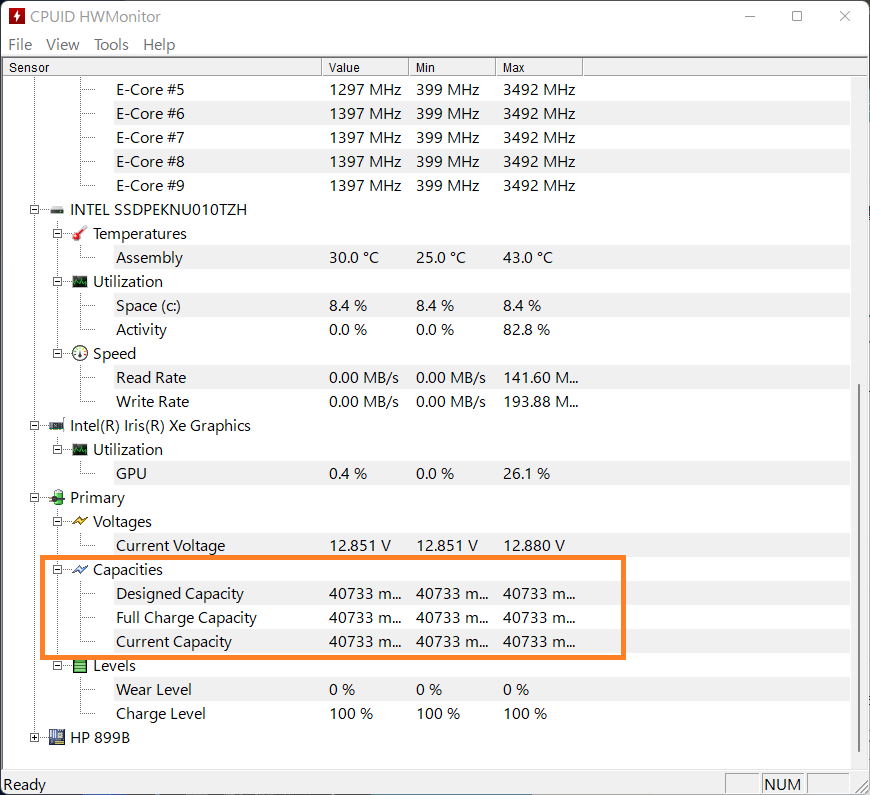
Battery reportと同様に「Desined Capacity)」と「Full Charge Capacity」 の値を比較して劣化具合を確認します。
メーカーアプリでバッテリーの状態を確認する
各PCメーカーのアプリケーションでバッテリーの状態を確認する機能が備わっているものもあるかと思います。
当方は確認不足ですが、プリインストールされているメーカーアプリがある場合は、一度チェックしてみても良いかもしれません。