Windows11 | カメラの解像度、画素数を確認する方法
Windows11でノートパソコンに搭載されている、または接続しているカメラの解像度、画素数を確認する方法を紹介しています。
確認環境
- HP ノートパソコン HP 17s
- OS Windows11 21H2
アプリでカメラの解像度、画素数を確認する
Windows11にプリインストールされているアプリ「カメラ」を使って搭載または接続しているカメラの解像度・画素数を確認する事ができます。
スタートや検索で「カメラ」と検索、アプリを起動します。
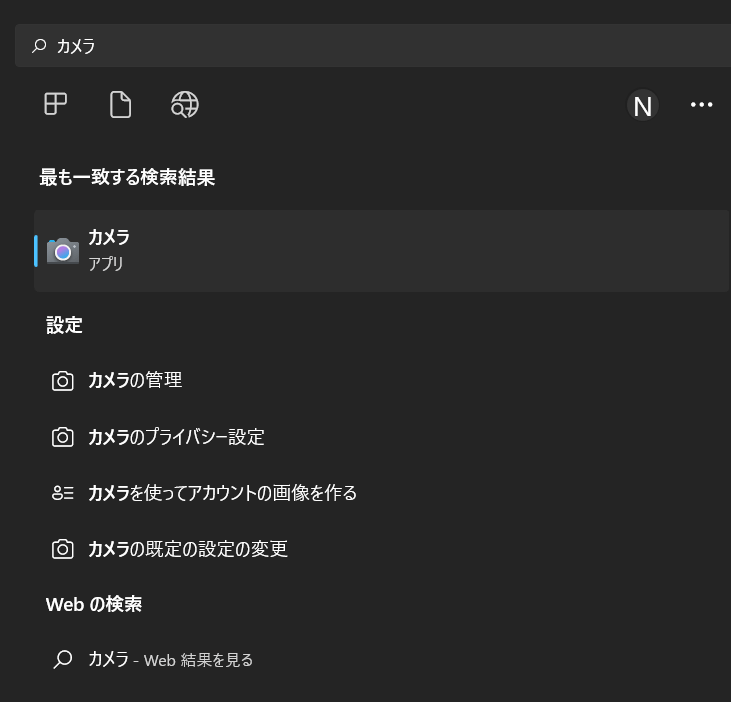
カメラのアプリを起動したら左上にある「歯車アイコン」を選択して設定画面を表示します。
「写真の設定」および「ビデオの設定」を開いてそれぞれ「写真の画質」「ビデオの画質」にあるセレクトメニューから一番高い値を確認します。
1280×720など、ここで得られる数値がカメラの最大解像度になります。
また、その値を掛けたものがカメラの最大画素数となります。
例えば、解像度が1280×720だった場合の画素数は921,600画素となり、製品情報には約92万画素と表記されているものになります。
ノートパソコンに搭載されているカメラの画質が悪い時は外付けのカメラを使う事で簡単に環境を良くする事が可能です。
写真のプロパティからカメラの解像度、画素数を確認する
搭載・接続しているカメラで撮影した写真のプロパティからカメラの解像度、画素数を確認する事も可能です。
撮影した写真ファイルのコンテキストメニュー(右クリックメニュー)から「プロパティ」を開いて「詳細」タブに表示を切り替えます。
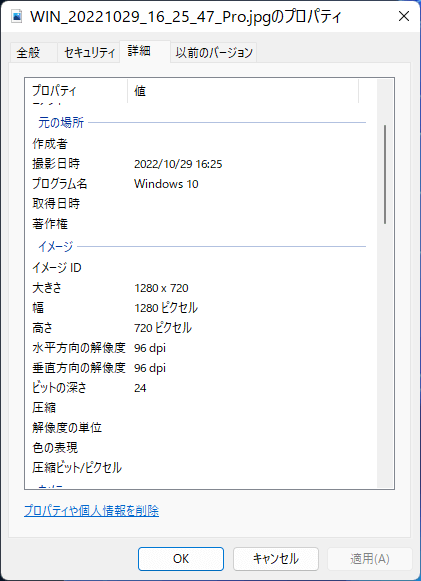
大きさ、幅、高さ、dpiの情報からカメラの解像度、画素数を確認します。