Windows11 | ノートパソコンの充電ワット数や消費電力を確認する方法
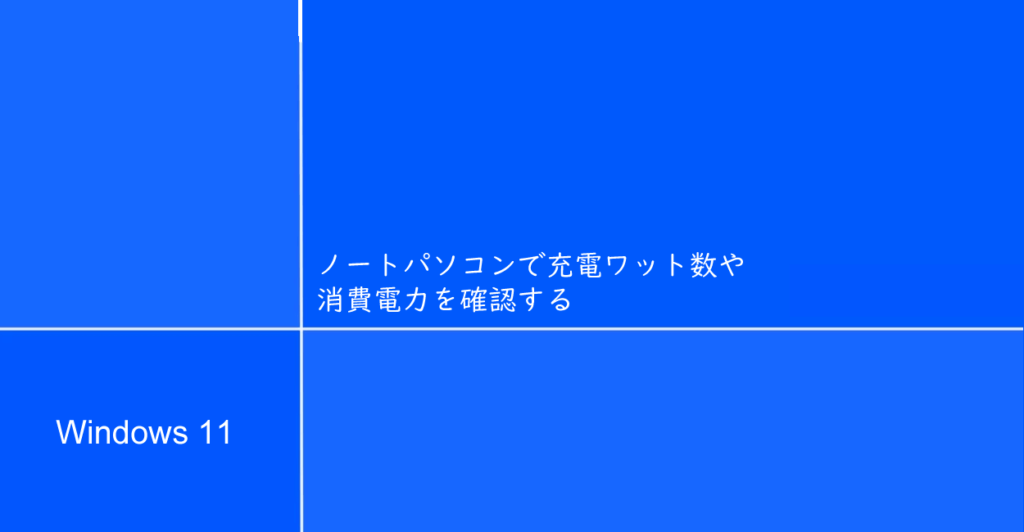
Windows11でノートパソコンの充電ワット数を確認する方法を紹介しています。
- HP ノートパソコン HP 17s
- OS Windows11 21H2
Windows OSの機能で充電ワット数、消費電力を確認する方法はない
Windows OSのシステムからは充電時のワット数や消費電力を確認する方法はありません。
基本的にはメーカーの機種詳細ページを確認するか、充電アダプターの記載を確認します。
それらの方法で最大ワット数は確認できるものと考えられますが、充電時のワット数と、PCの電源が入っている場合の消費電力は当然変わってきます。
バッテリーの種類によって充電電圧や電流値が変わってきますので、充電アダプターを紛失した場合など代用品を用意したい場合は、メーカーの製品ページから正確な情報を確認するのが無難かと考えられます。
充電アダプターでワット数を確認する
殆どの機種では充電アダプター本体に仕様が記載されていますので、それらの情報を確認します。
ワット数が記載されていれば、それが一時間あたりの消費電力(Wh)となります。
V(電圧)とA(電流)が記載されていますので、その値を掛ける事で一時間あたりの消費電力をワット数で確認できます。
この電圧と電流値はバッテリーの種類などで変化しますので、機種により様々です。
メーカーアプリにてワット数を確認する
メーカー製PCでは、プリインストールされているメーカーアプリにてバッテリーや充電器の詳細情報を確認できる機種も中にはあるようです。
当方の環境はHPパソコンですがプリインストールされていた「HP PC Hardware Diagnostics Windows」というアプリでバッテリーの製品情報は確認する事は可能でした。
充電アダプターについては記載がありませんでした。
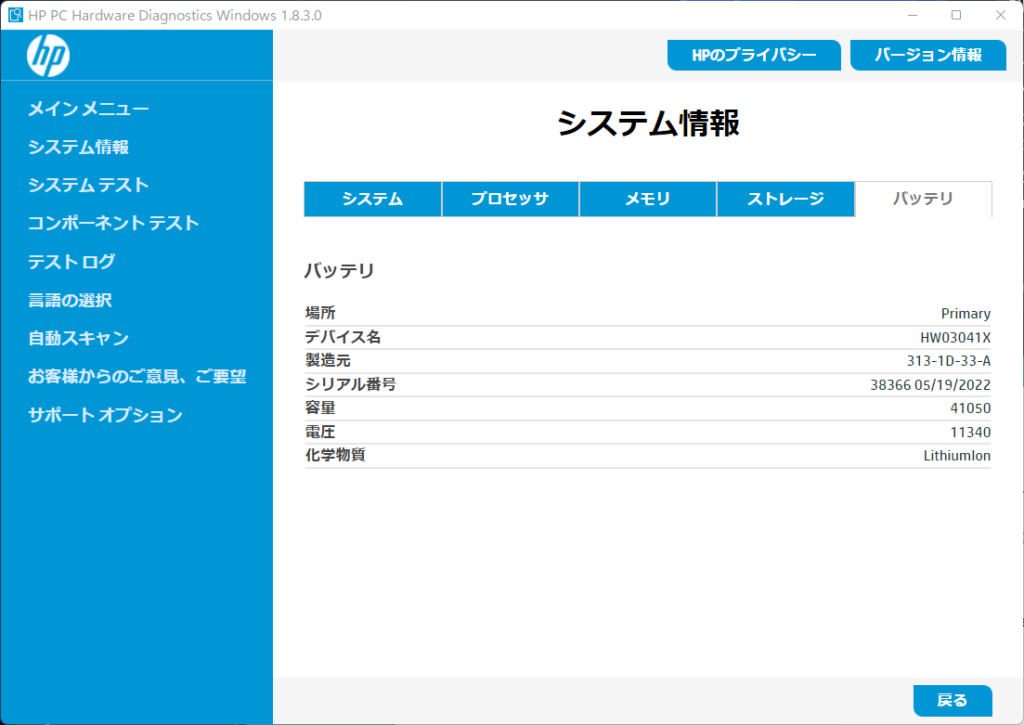
消費電力チェッカーを利用する
コンセントとバッテリー間に、エコチェッカーなどの消費電力を計測できる機器を取り付けて実際の消費電力を計測します。
PCの電源をオフにして充電時の消費電力、電源をオンにして状態で確認すれば負荷具合による実際の消費電力を確認する事が可能です。
CPUID HWMonitorで消費電力を確認する
Windowsアプリの「CPUID HWMonitor」を使って機器の消費電力を確認する事ができます。
Windowsでアプリを起動する必要がありますので、必然的に純粋な充電時のワット数を確認する事はできませんが、CPUや電源を必要とするGPUの消費電力量をおよその数値で確認する事が可能になっています。
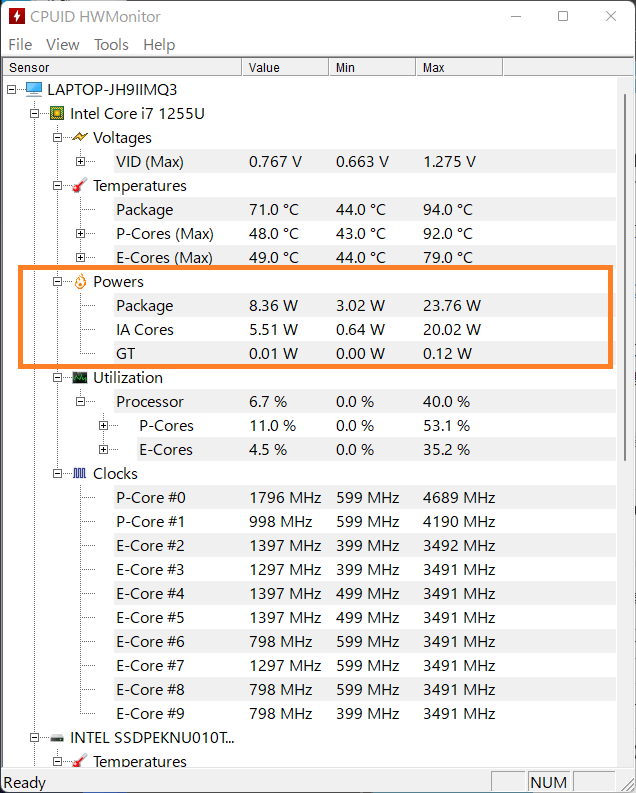
他にも消費電力量を計測するモニタリング系アプリは、探せば見つかると思います。