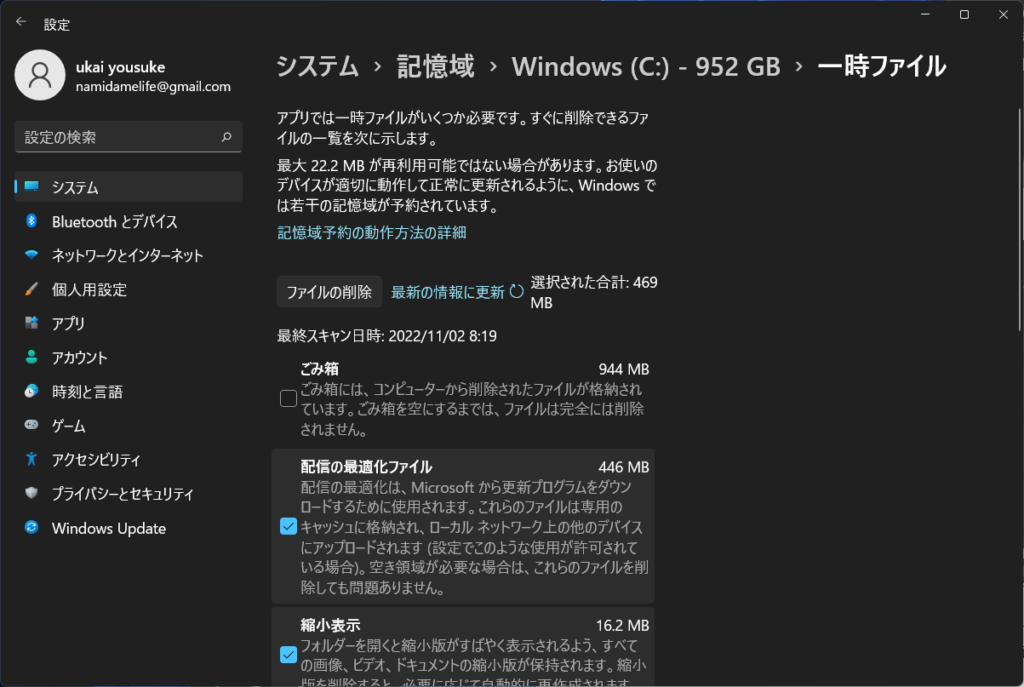Windows11 | ディスクの容量、空き容量を確認する方法
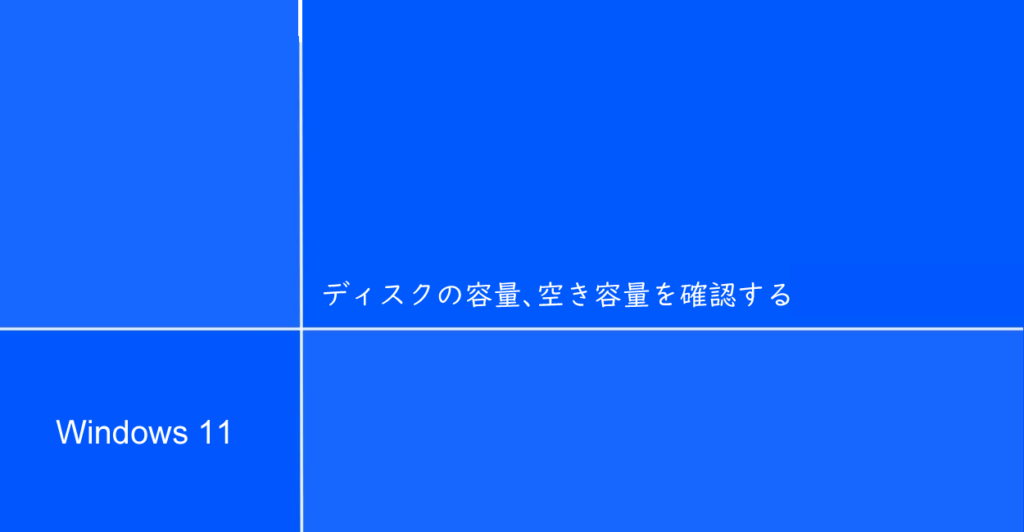
Windows11でPCに搭載しているHDDやSSDのディスクの容量、空き容量を確認する方法を紹介しています。
確認環境
- HP ノートパソコン HP 17s
- OS Windows11 21H2
ディスクの容量、空き容量を確認する
「設定」の「システム」にある「記憶域」にアクセスする事で、ディスクの総容量と利用可能な空き容量を確認する事が可能です。
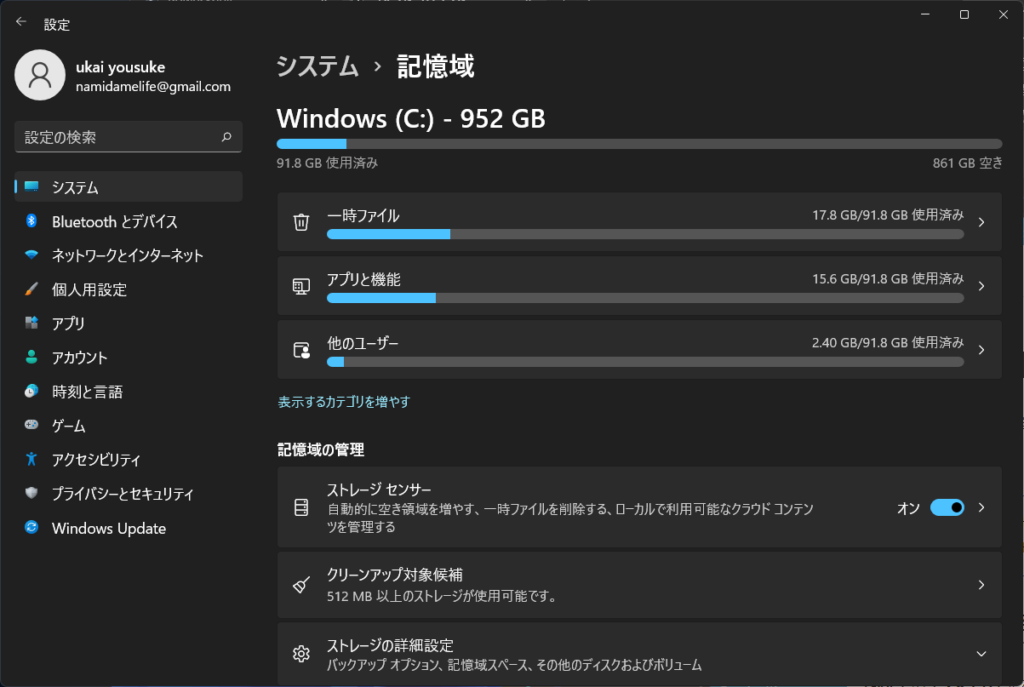
また、「表示するカテゴリを増やす」を選択して、何がどのくらいの容量を使っているのか詳細を確認する事が可能です。
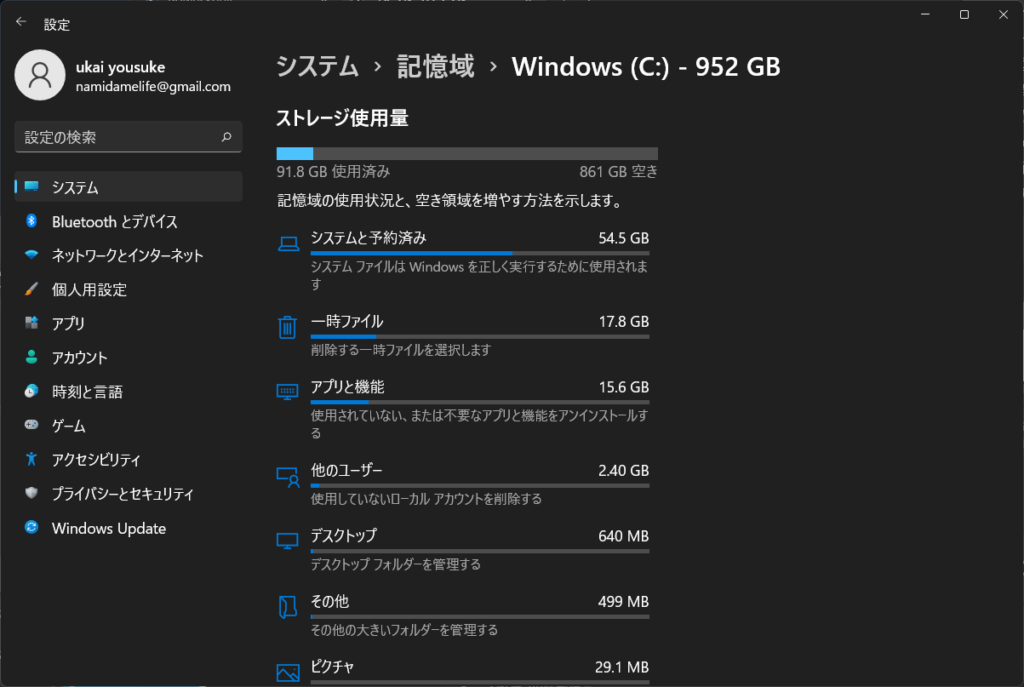
この表示から、それぞれの項目を選択する事で、各機能の設定画面に移動するようになっています。
例えば「アプリと機能」を選択すれば、各アプリが個別に利用しているサイズを確認する事が可能です。
並べ替えで「サイズ」を選択する事で、サイズの大きいアプリ順に表示できます。
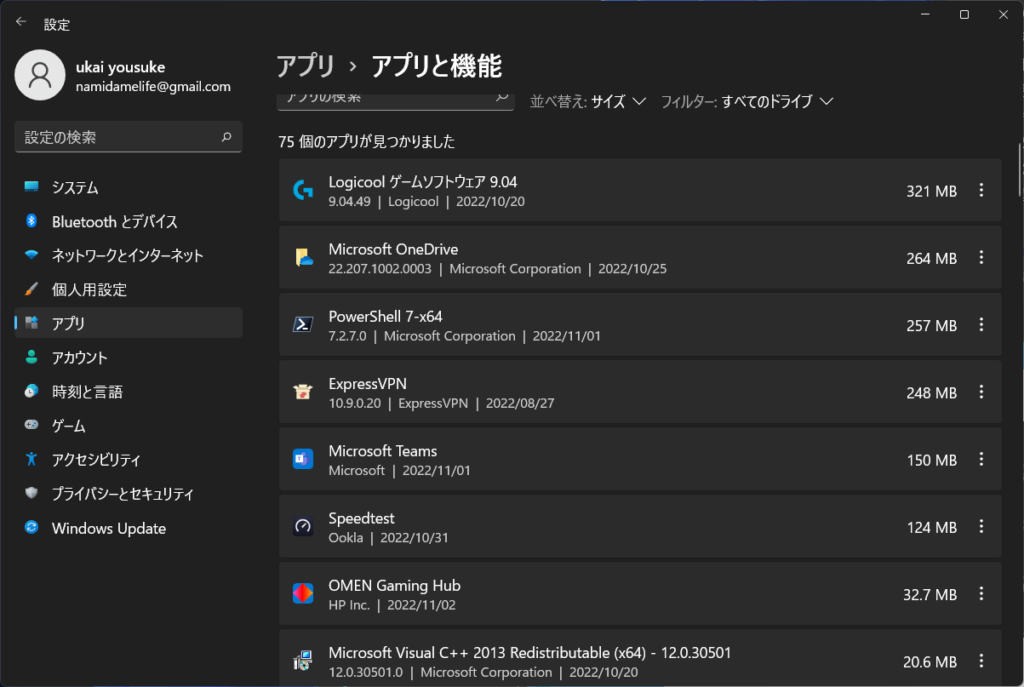
「一時ファイル」を選択すれば、一時ファイルを削除する機能が置いてある設定画面に移動します。