Windows11 | 接続しているWi-Fi通信規格を確認する方法、帯域による自動切換えについて
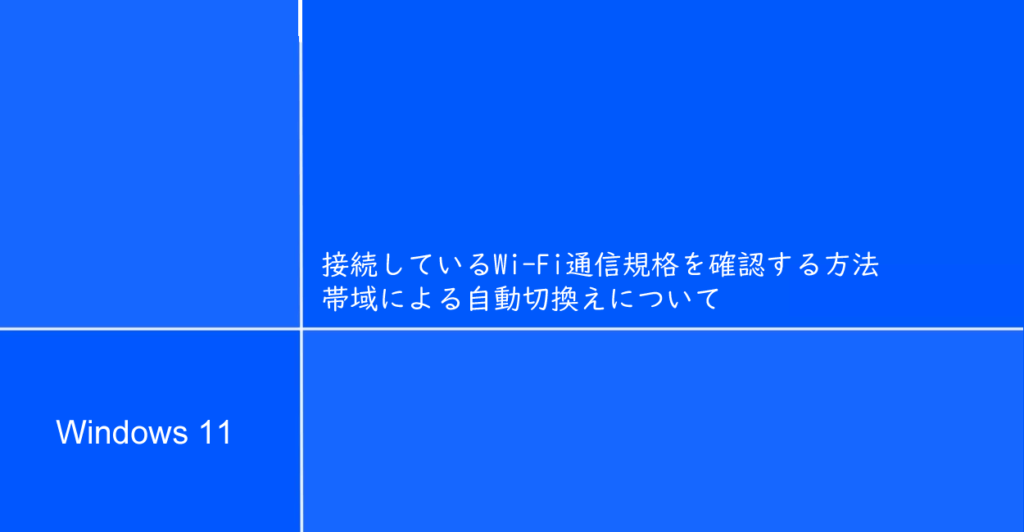
Windows11PCで を紹介しています。
確認環境
- HP ノートパソコン HP 17s
- OS Windows11 21H2
接続しているWi-Fi通信規格を確認する方法
Windows11で現在接続しているWi-Fiの通信規格を確認するには「設定」ー「ネットワークとインターネット」にある「Wi-Fi」の「ハードウェアのプロパティ」を確認します。
「プロトコル」の項目にて接続中のWi-Fi規格を確認する事が可能です。
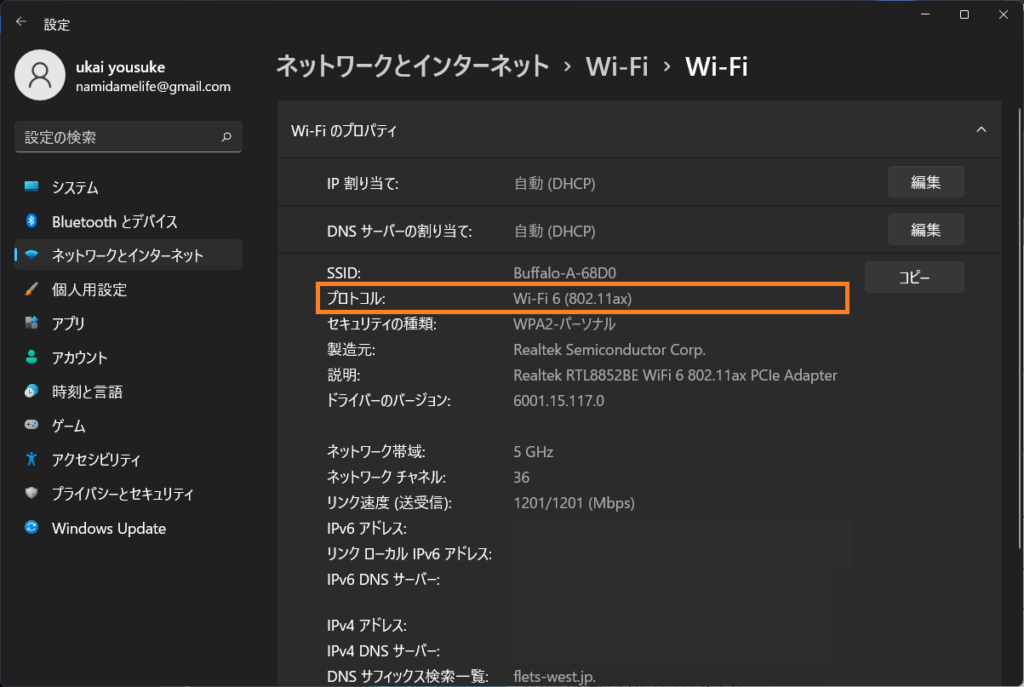
Wi-Fi 4規格で接続している場合は「Wi-Fi 4(802・11n)」、Wi-Fi 5で接続している場合は「Wi-Fi 5(802・11ac)」、Wi-Fi 6で接続している場合は「Wi-Fi 6(802・11ax)」と表記されます。
2.4GHz帯から5GHz帯の通信に切り替える
当方の環境ですと「Wi-Fi 6」は2.4GHz帯にも対応しているのですが、2.4GHz帯のWi-Fiに接続した場合、プロトコルは「Wi-Fi 4」になってしまうようです。
よって通信速度も遅くなりますので、Wi-Fi機器との距離が近いのであれば、やはり5GHz帯の通信に切り替えた方が大幅な速度上昇となりました。
接続しているWi-Fiの通信を2.4GHzから5GHz帯の通信に切り替える事で「Wi-Fi 5」または「Wi-Fi 6」に切り替わりました。
5GHz帯のWi-Fiに接続している時は自動的に「Wi-Fi 6」に切り替わっています。
Wi-Fiの通信帯域の見分け方と速度比較
受信しているWi-Fiの通信帯域の見分け方とWi-Fi 4とWi-Fi 6での速度比較になります。
Wi-Fi機器が、Buffalo製品の場合「Buffalo-G-XXXX」が2.4GHz帯、「Buffalo-A-XXXX」が5GHz帯となっています。
| 接続Wi-Fi | 接続プロトコル | ダウンロード | アップロード |
|---|---|---|---|
| 2.4GHz | Wi-Fi 4 | 121Mbps | 88Mbps |
| 5GHz | Wi-Fi 6 | 549Mbps | 233Mbps |
「設定」の「システム」にある「通知」の