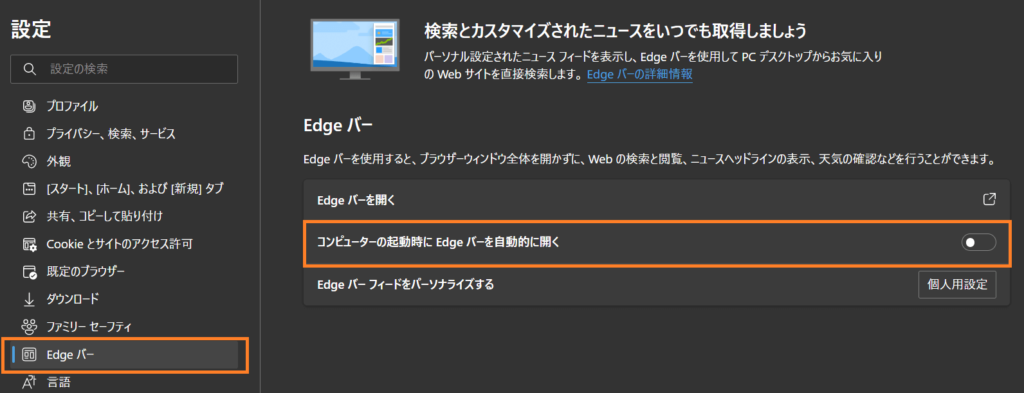Windows11 | Microsoft Edgeのタスクを完全に終了させる方法
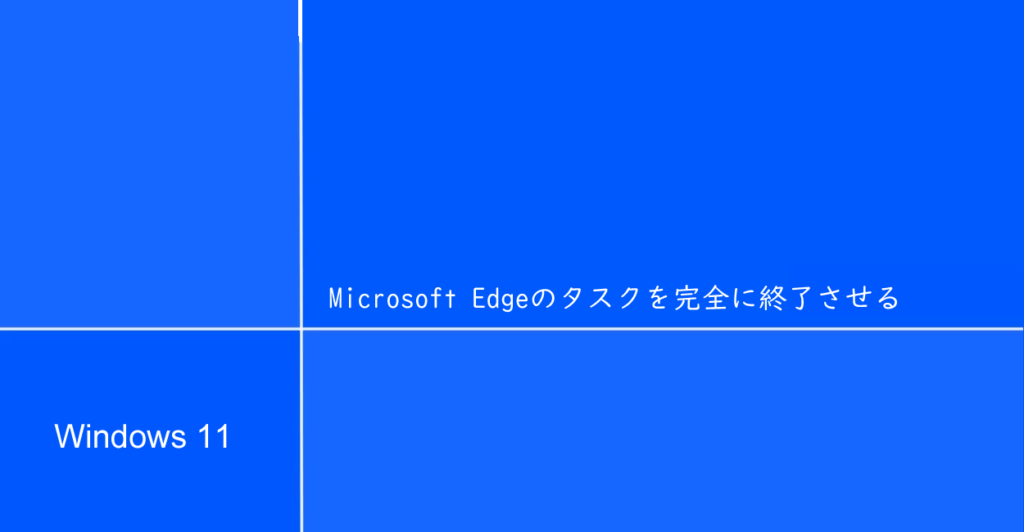
Windows11ではデフォルト設定のままの場合、Microsoft Edgeを閉じても、タスクマネージャーで確認するとMicrosoft Edgeのタスクは起動したままになります。
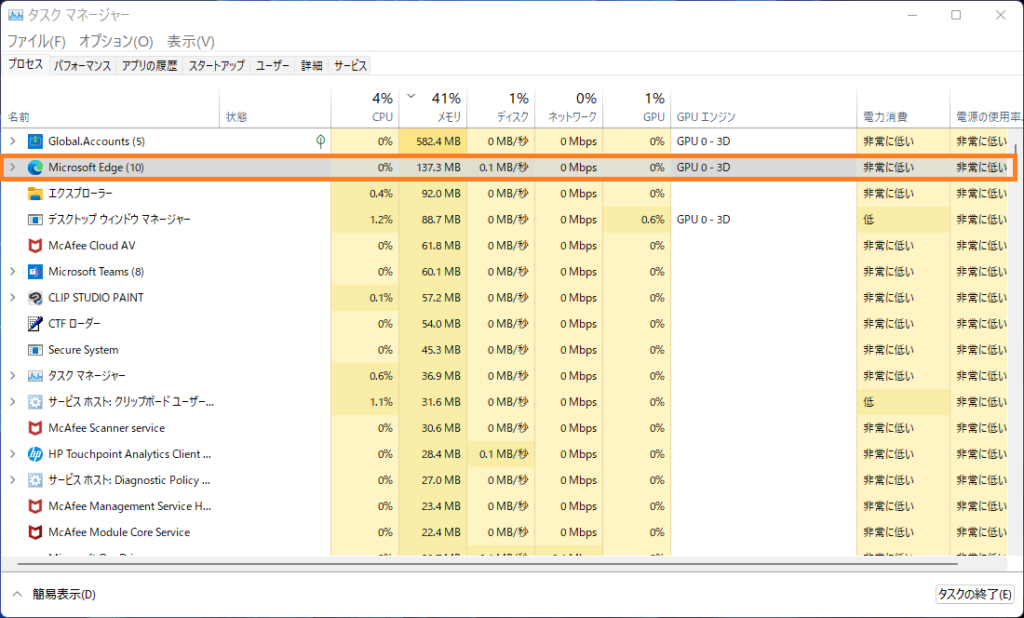
Microsoft Edgeを閉じたらタスクを完全に終了させるMicrosoft Edgeの設定項目を紹介しています。
確認環境
- HP ノートパソコン HP 17s
- OS Windows11 21H2
Microsoft Edgeのタスクを完全に終了させる設定
Microsoft Edgeを閉じた時にプロセスのタスクを完全に終了させるにはMicrosoft Edgeの「設定」にある「システムとパフォーマンス」の「スタートアップ ブースト」と「Microsoft Edgeが終了してもバック グラウンドの拡張機能およびアプリの実行を続行する」のチェックを外して無効にします。
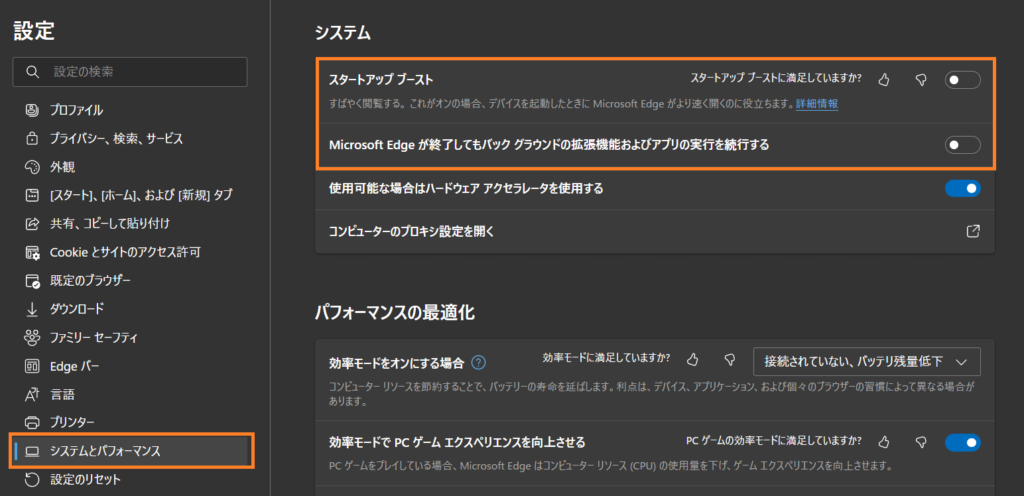
PCのスペックが一定以上であれば「スタートアップ ブースト」は無効にしても体感ではMicrosoft Edgeの起動時間は変わらないと思います。
また、Windows11ではデフォルトで無効になっていますが「Edge バー」の「コンピューターの起動時に Edge バーを自動的に開く」が有効になっていた場合、Edgeバーを閉じないとMicrosoft Edgeのタスクは終了しませんので注意して下さい。