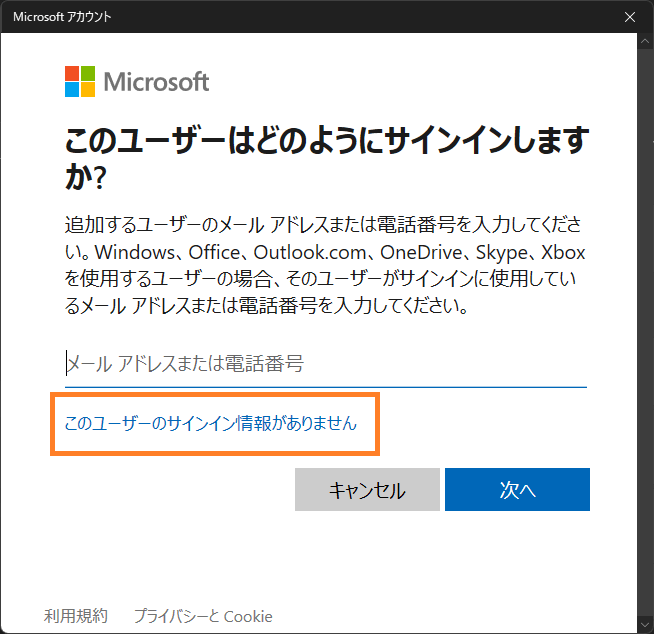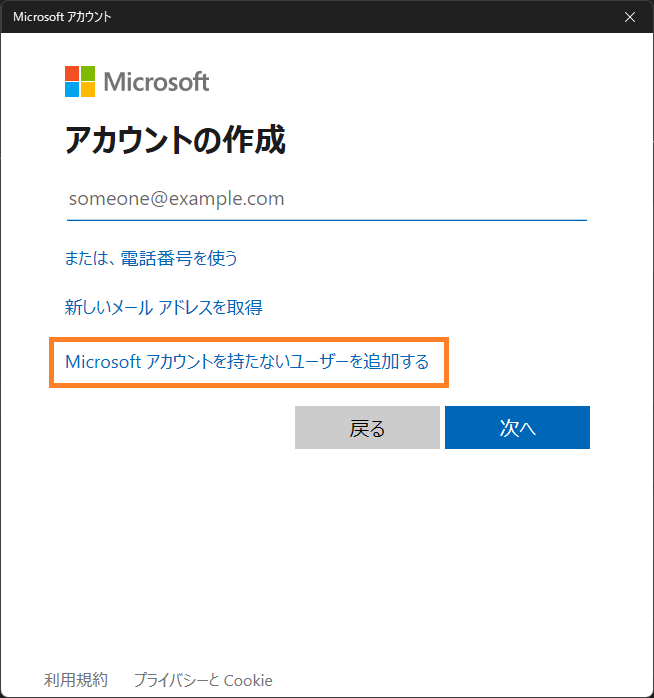Windows11 | アカウントを追加する方法
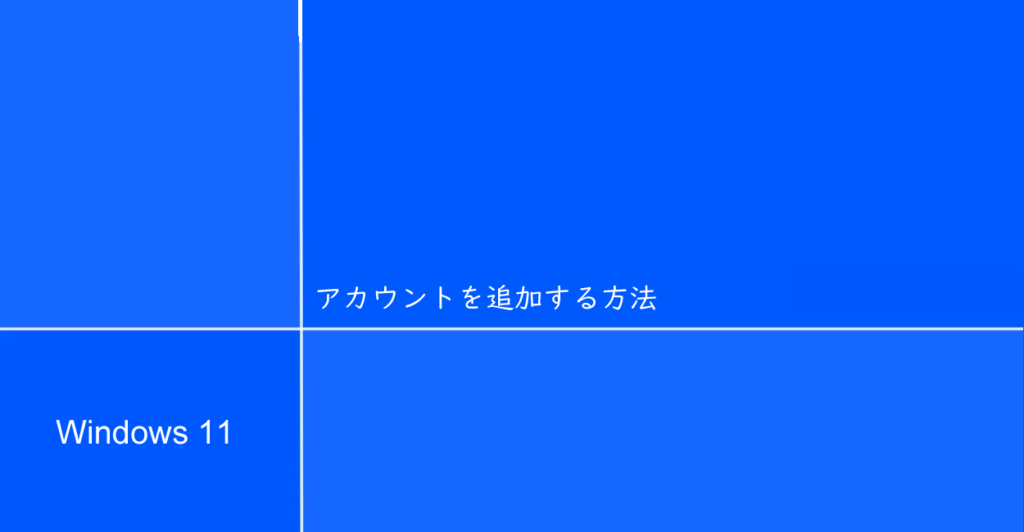
Windows11にて利用するアカウント(ユーザー)を追加する方法を紹介しています。
- HP ノートパソコン HP 17s
- OS Windows11 21H2
Windows11でのアカウントの種類
Windows11のアカウント(ユーザー)には主に以下の種類があります。
- 管理者(Microsoft アカウント)
- 管理者(ローカル アカウント)
- 家族のメンバー(Microsoft アカウント)
- その他のユーザー(Microsoft アカウント)
- その他のユーザー(ローカル アカウント)
PCの利用者がひとりの場合は基本的に管理者(Microsoft アカウント)か管理者(ローカル アカウント)のいずれかでWindows11を使う事になります。
初期アカウントを追加する
Windows11の初回起動時など、アカウントが存在しないWindows11パソコンを起動すると、初期アカウントの追加に移行します。
Microsoftアカウントが必須という訳ではありません。
Windows10からの移行時など、Windows11への初回起動時にMicrosoftアカウントでサインインするとユーザーフォルダ名が5文字で切り取られて作成される事に注意して下さい。
関連:Windows11 | ユーザーフォルダ名の変更、5文字で切れるのを解決する方法 | ONE NOTES
Microsoftアカウントを紐づけしないでローカルアカウントを作成、後からMicrosoftアカウントを紐づけする事も可能です。
家族のメンバーを追加する
「設定」の「アカウント」にある「家族とその他のユーザー」にて「家族のメンバー」及び「その他のユーザー」を追加する事が可能です。
表記上は家族のメンバーとされていますが、家族用のアカウントを個別に追加するというより家族以外も含むメンバーのアカウントの管理といったところです。
こちらはアカウントを追加するにはMicrosoftアカウントに招待することが基本操作で、新規のMicrosoftアカウントを作成して追加する事も可能です。
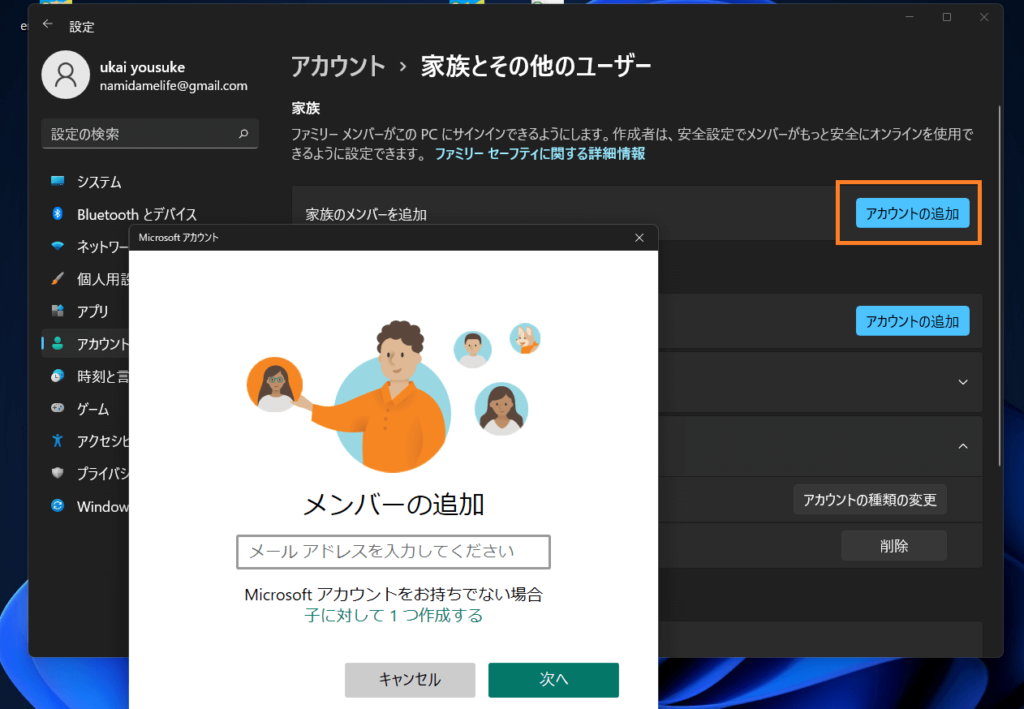
招待時にメンバーにロール付けする事が可能となっています。
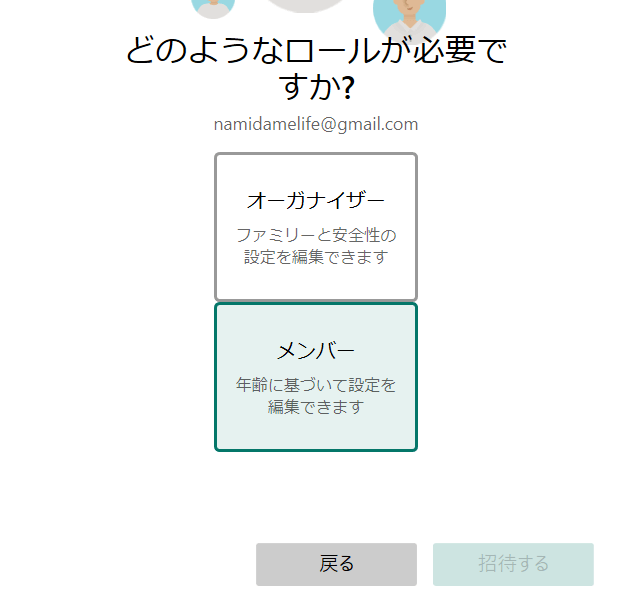
その他のユーザーを追加する
「設定」の「アカウント」にある「家族とその他のユーザー」にて「その他のユーザー」を追加します。
新規ユーザーはMicrosoftアカウントでサインイン、Microsoftアカウントを新規作成、またはローカルアカウントにて作成する事が可能です。
その他のユーザーはアカウントの追加後に管理者アカウントでサインインして管理者権限を付与、移行する事が可能です。
Microsoftアカウントを持っているユーザーを作成する場合
「アカウントの追加」で追加するMicrosoftアカウントのメールアドレスまたは電話番号を入力して進めます。
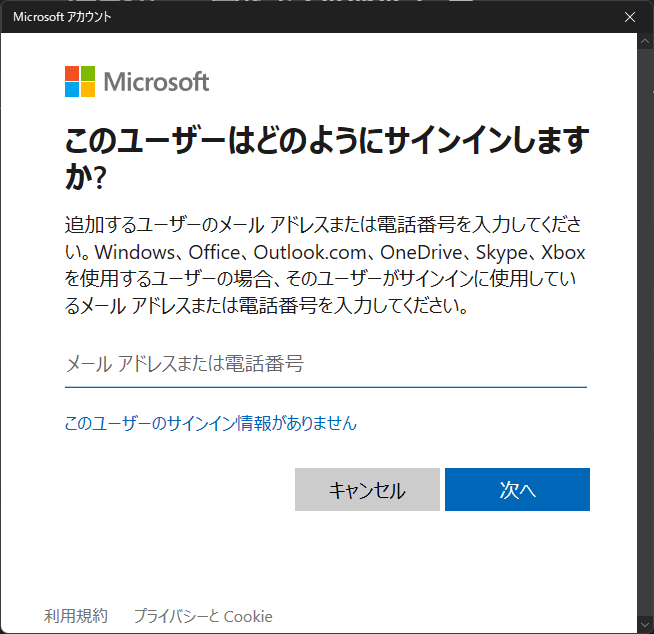
既に同じWindows11パソコンで別のユーザーとして登録済みのMicrosoftアカウントは追加する事はできません。
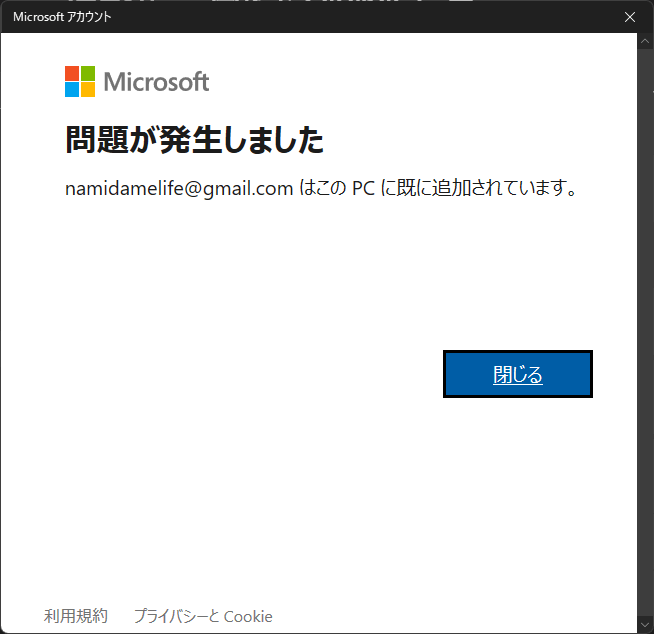
ローカルアカウントを追加する場合
ローカルアカウントを追加する場合は「アカウントの追加」で追加画面を表示したあと「このユーザーのサインイン情報がありません」を選択し、続けて「Microsoft アカウントを持たないユーザーを追加する」を選択します。