Windows11 | OneDriveの同期を一時停止する方法
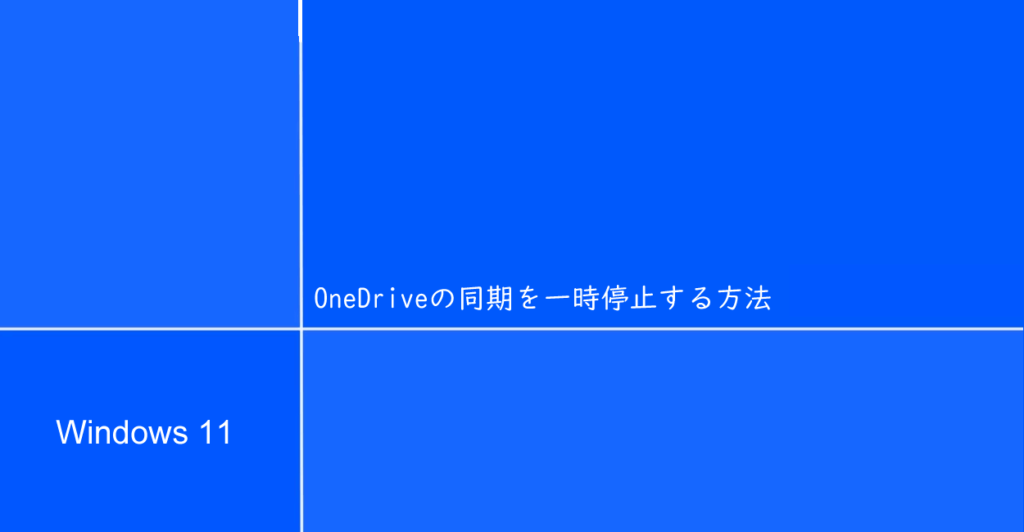
Windows11でOneDriveとの同期を一時停止する方法を紹介しています。
確認環境
- HP ノートパソコン HP 17s
- OS Windows11 22H2
OneDriveの同期を一時停止する
OneDriveのアプリかエクスプローラーでデスクトップなどの同期しているフォルダを開いて、OneDriveのアイコンを選択して「ファイルが同期されています」という部分を選択します。
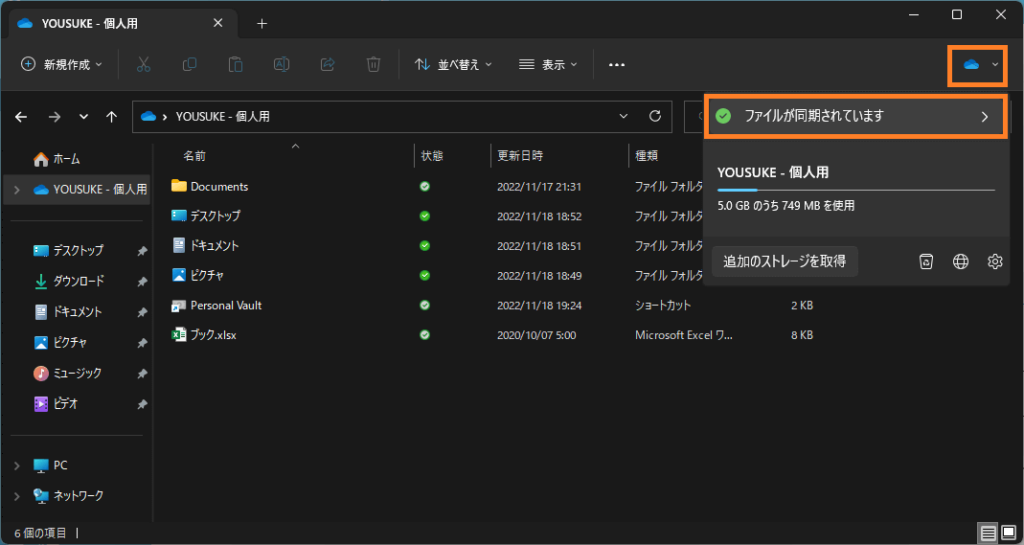
デスクトップの右側にOneDriveのメニュー的なものが表示されますので歯車アイコンから「同期の一時停止」を選択して同期を一時的に停止させる時間を選びます。
選択可能な時間は「2時間」「8時間」「24時間」です。
また、手動で再開するまでOneDriveとの同期を停止したい場合は「OneDriveの終了」を選択できます。
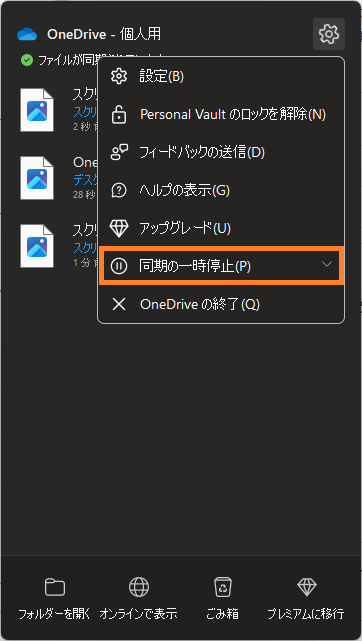
この方法でOneDriveの一時停止を実行した場合、指定した時間の経過後に同期は自動的に再開されます。