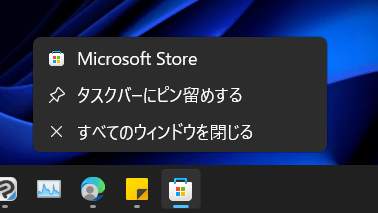Windows11 | コントロールパネルをタスクバーやスタートにピン留めする方法

Windows11PCでコントロールパネルをタスクバーやスタートにピン留めする方法を紹介しています。
コントロールパネルの機能はWindows10より設定に統合され始め、Windows11ではスタートのコンテキストメニュー(Winキー + X)からアクセスできなくなりました。
多くの機能は設定で管理できるようになっていたり、必要な部分ではコントロールパネルの機能が自動で開きますので、機会は少ないですがスタートくらいにはピン留めしておいても良いかもしれません。
確認環境
- HP ノートパソコン HP 17s
- OS Windows11 21H2
コントロールパネルをタスクバーにピン留めする
タスクバーはデフォルトではタスクバーやスタートにピン留めされていません。
タスクバーやスタートにピン留めするには、検索から「コントロールパネル」を検索してコントロールパネルのアプリアイコンの右クリックメニュー(コンテキストメニュー)を表示して「スタートにピン留めする」または「タスクバーにピン留めする」を選択します。
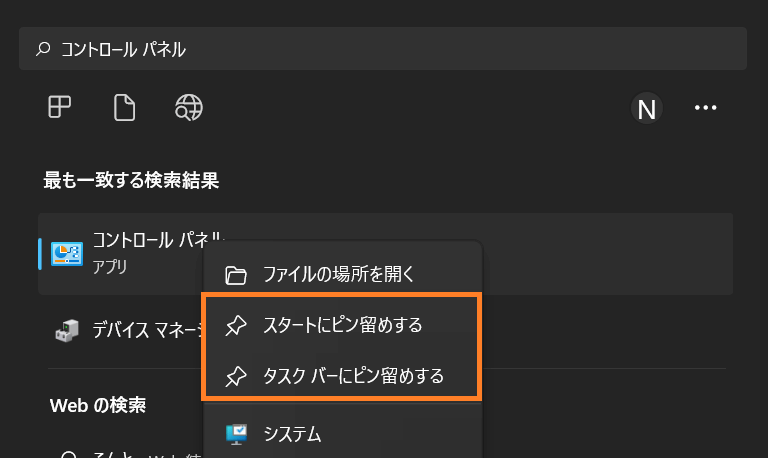
コマンド プロンプトやPowerShellでコマンド「control」を利用してコントロールパネルを起動する事は可能です。
その場合、タスクバーに表示されるアプリアイコンのコンテキストメニューには「タスクバーにピン留めする」のみ選択できるようです。