Windows11 | Amazon アプリストア経由でAndroidアプリをダウンロード、実行する手順
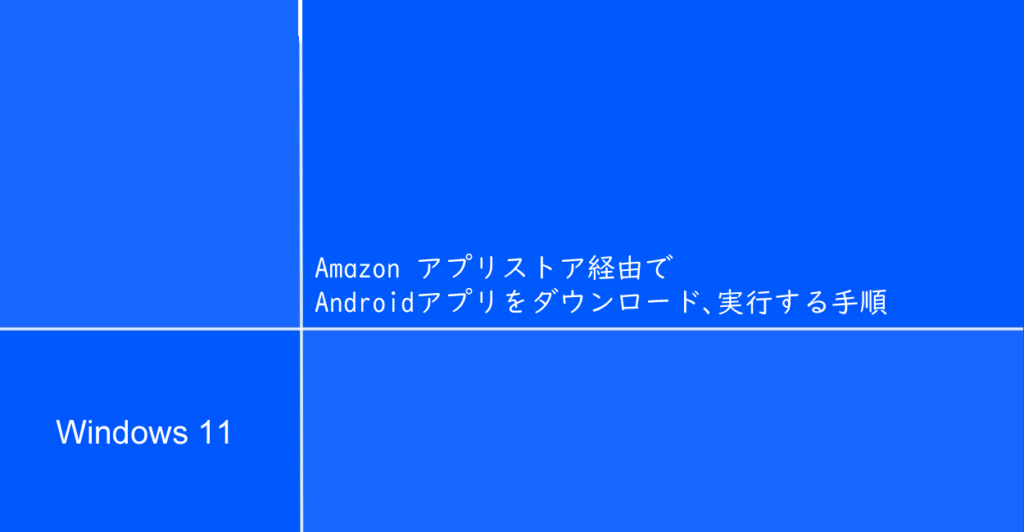
Windows11で搭載された仮想Android実行環境「Windows Subsystem for Android」。
Microsoft StoreとAmazon アプリストアからAndroidアプリをインストールして、実行する手順を紹介しています。
- HP ノートパソコン HP 17s
- OS Windows11 22H2
インストールしたいアプリを選択
Windows11にインストールして使いたいAndroidアプリをMicrosoft Storeで検索して選択します。
Windows11 22H2環境ではAndroidアプリには「Amazon Appstoreで入手」をいうボタンが用意されていますので、選択します。
Androidアプリの利用をセットアップ
Androidアプリのインストール初回時では、PCでAndroidアプリが利用できるように「セットアップ」を選択します。
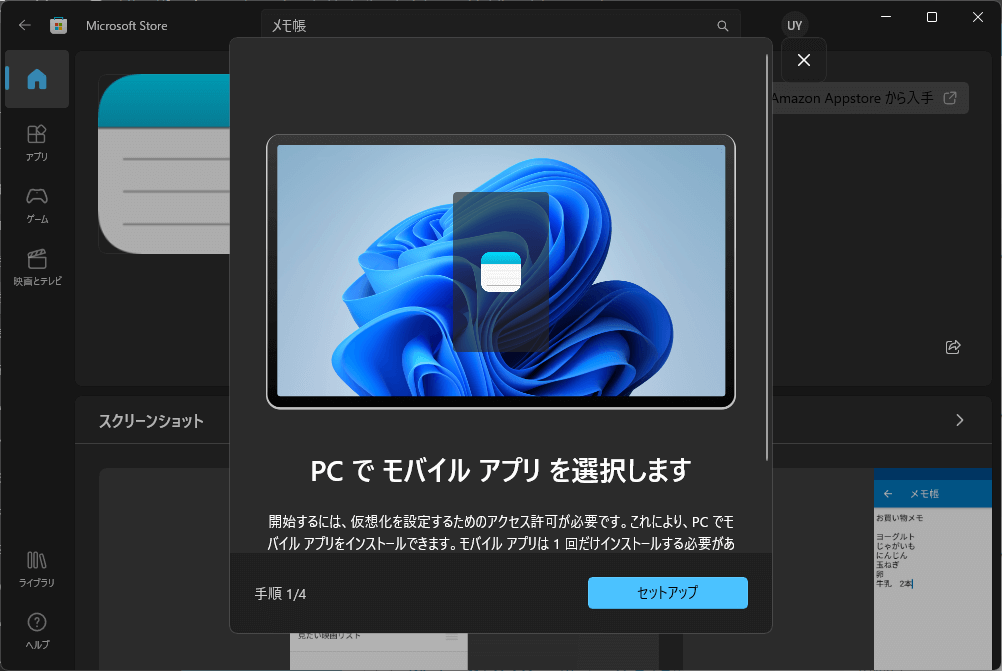
Amazon アプリストアのインストール
Windows アプリ「Amazon アプリストア」がインストールされていない場合は、続いて以下のウィンドウが開きます。
「次へ」を選択して続けて「インストール」を選択します。
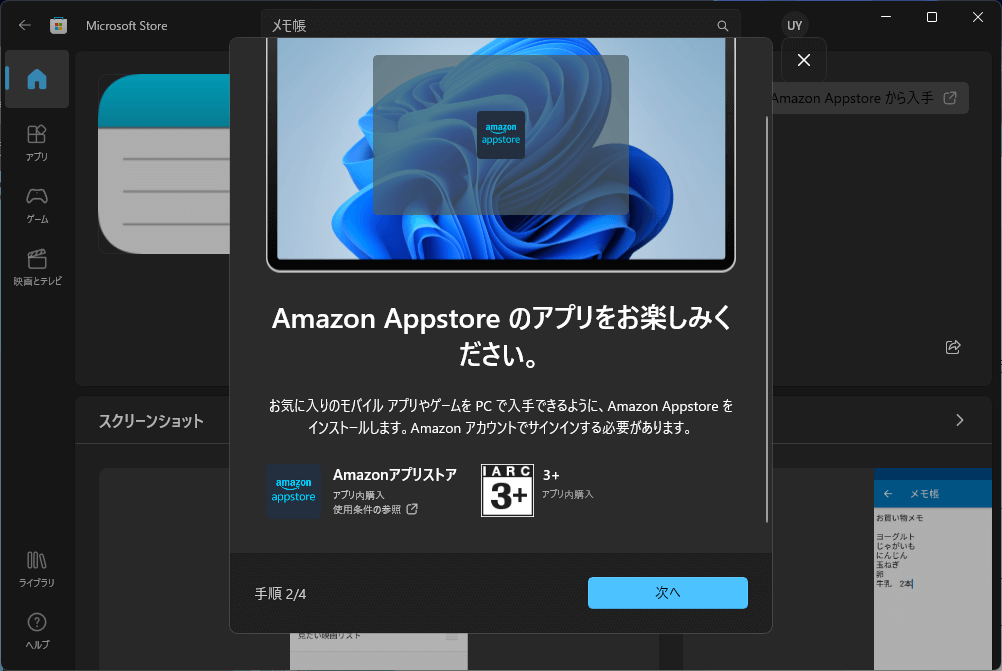
Windowsのセットアップと再起動
「Amazon Appstore用にPCを準備する」というウィンドウが開きますので「次へ」を選択します。
続けるにはPCの再起動が必要となりますので「再起動」を選択します。
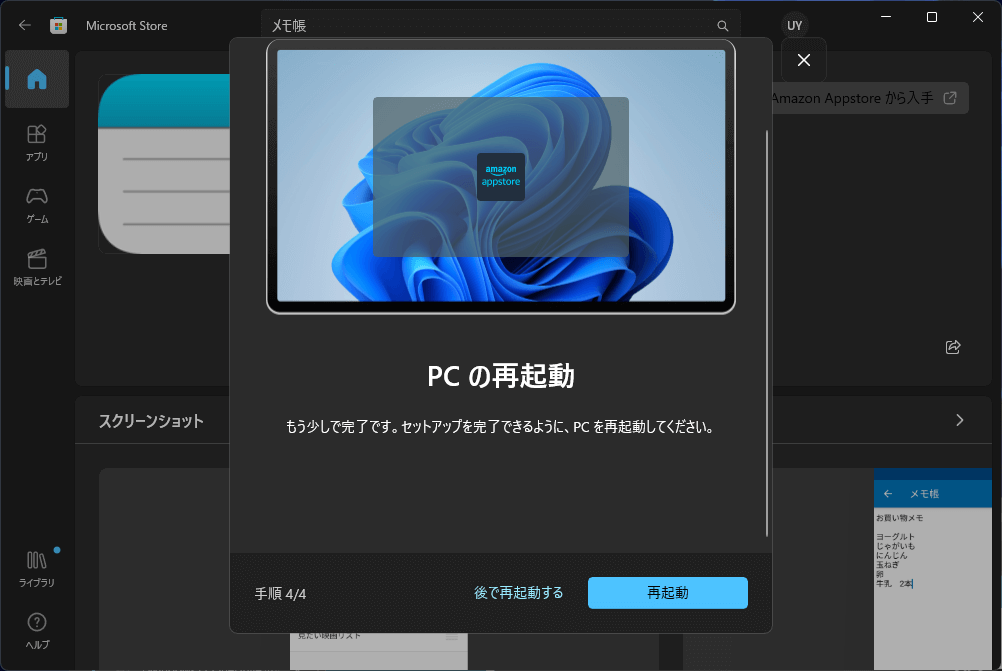
Windowsの再起動後、「Windows Subsystem for Android」というWindowsアプリが自動的に起動します。
Amazon アプリストア経由でAndroidアプリをダウンロード、インストール
現状ではAndroidアプリはAmazon アプリストア経由でのダウンロードになります。
初回時はAmazonのアカウントで未ログインの状態ですので、サインイン画面が表示されます。
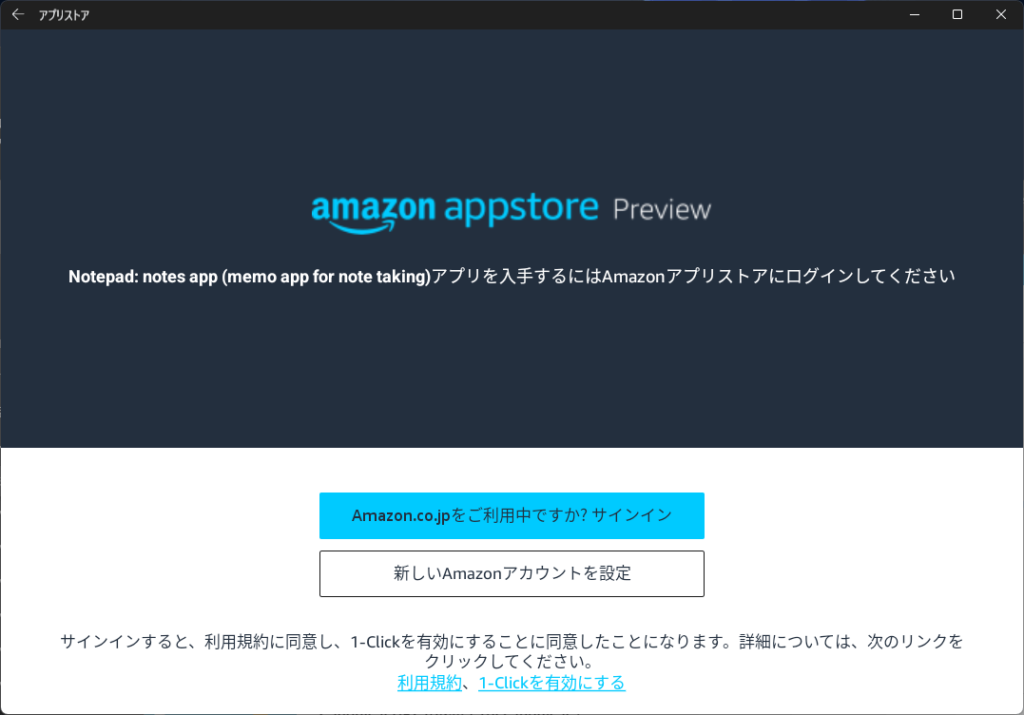
Amazonへのサインインが確認されると、選択していたアプリのダウンロード画面が表示されます。
「入手」を選択してAndroidアプリをWindows11にダウンロード・インストールします。
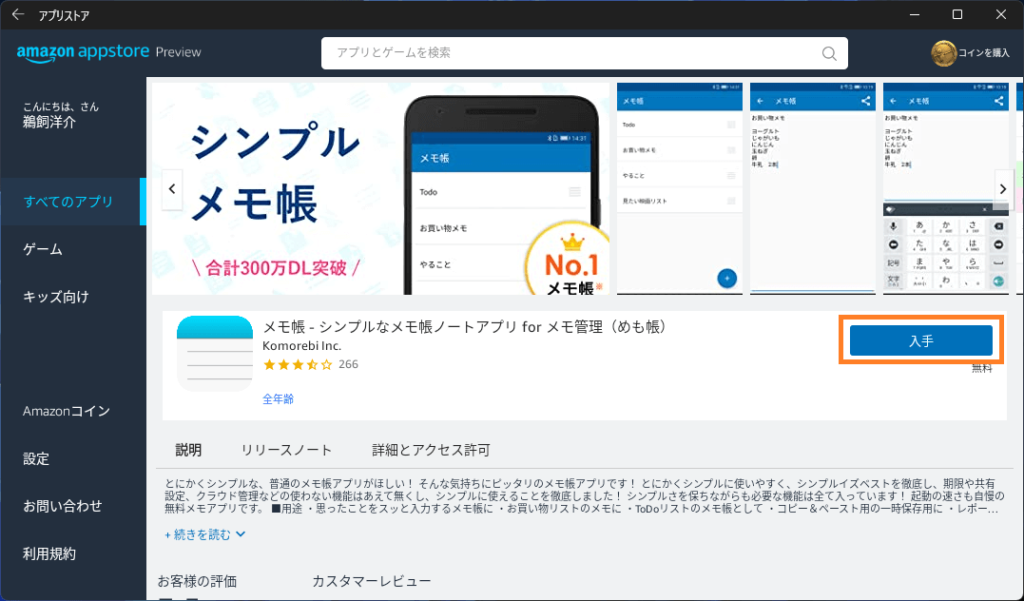
Windows11でAndroidアプリの実行テスト
「開く」を選択して、インストールしたAndroidアプリをWindows上で起動して、動作確認をします。
また、インストールしたAndroidアプリはWindowsアプリと同じようにアプリ一覧にリストアップされています。
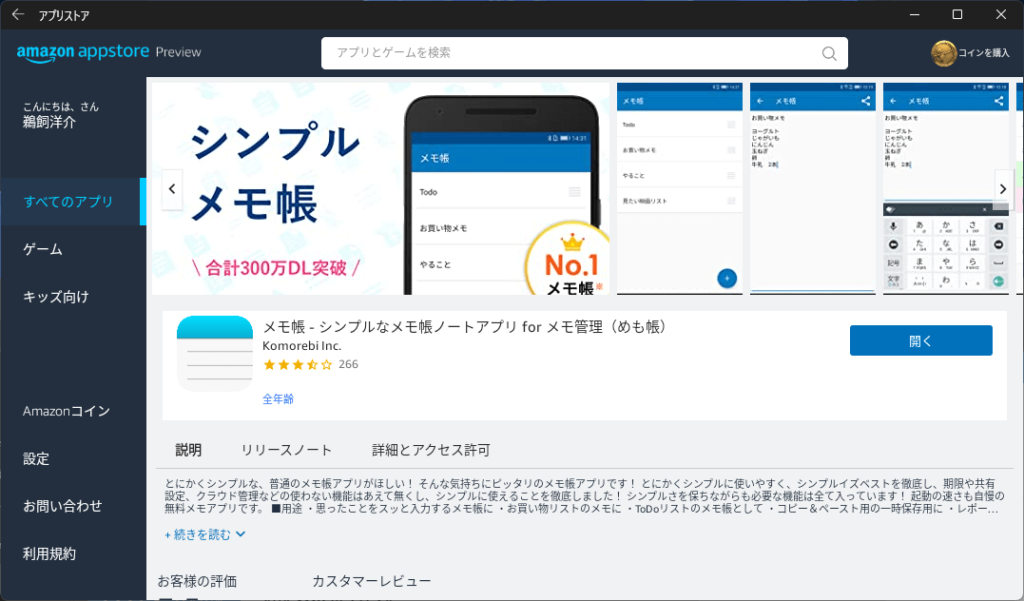
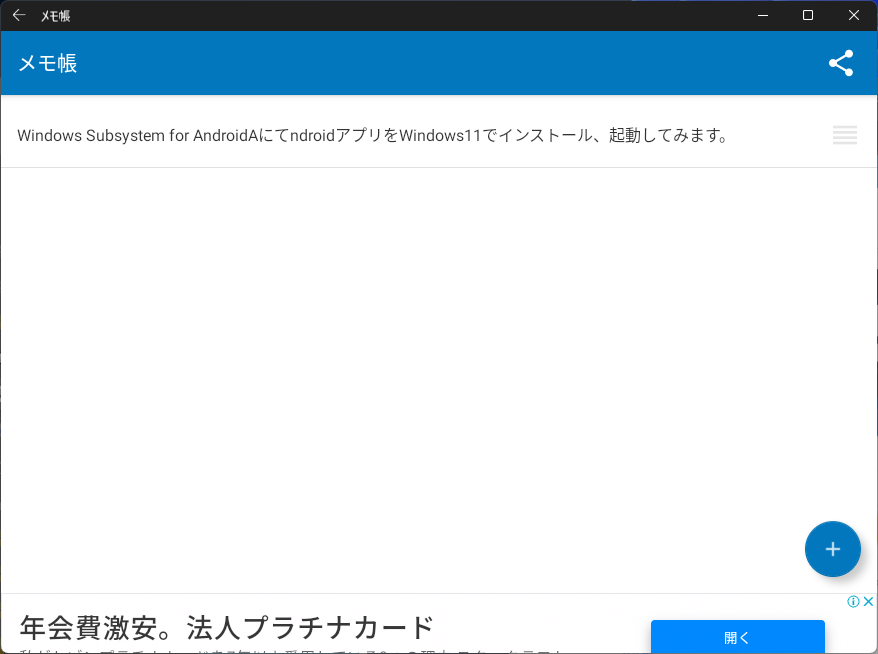
無事、Androidアプリの起動テストが完了しました。
Androidスマートフォンで利用しているメモ帳アプリがAmazon アプリストアには配信されていませんでしたので別のものを使ってみました。
ウィンドウサイズを変更すると、アプリが落ちてしまう不具合などがあるようです。