Windows11 | スリーブまでの時間を設定する方法
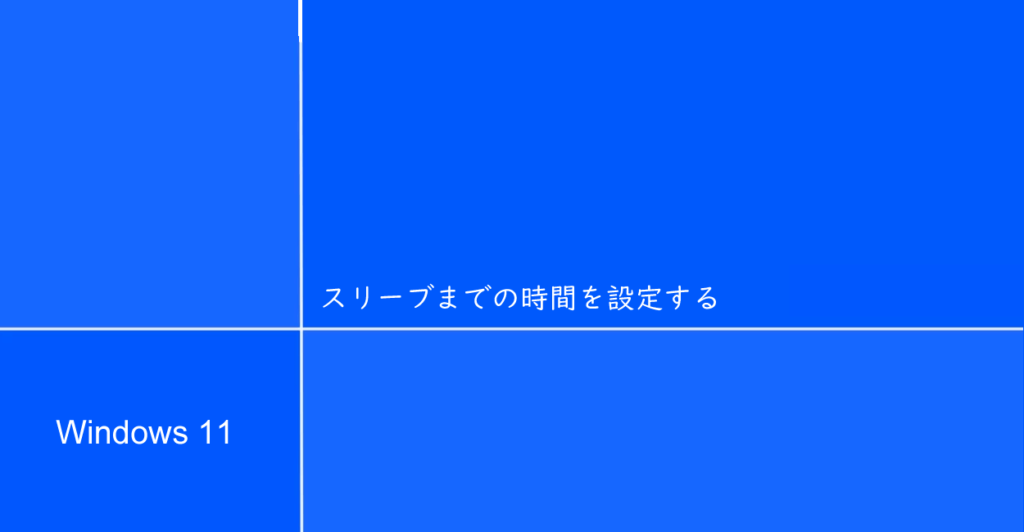
Windows11でディスプレイとデバイスをスリーブ状態にするまでの時間を設定変更する方法を紹介しています。
- HP ノートパソコン HP 17s
- OS Windows11 21H2
スリーブまでの時間を設定する
「設定」の「システム」にある「電源とバッテリー」項目の「画面とスリープ」から設定します。
デスクトップとノートパソコンで設定項目が少し違います。
デスクトップパソコンの場合
デスクトップPCの場合「電源接続時に、次の時間が経過した後に画面の電源を切る」と「電源接続時に、次の時間が経過した後にデバイスをスリープ状態にする」の2項目で設定します。
「電源接続時に、次の時間が経過した後に画面の電源を切る」では最後の操作が行われてからディスプレイの電源をスリープ状態にするまでの時間を設定します。
「電源接続時に、次の時間が経過した後にデバイスをスリープ状態にする」では最後の操作が行われてからWindows PCをスリープ状態にするまでの時間を設定します。
ノートパソコンの場合
ノートPCの場合「バッテリー駆動時に、次の時間が経過した後に画面の電源を切る」と電源接続時駆動時に、次の時間が経過した後に画面の電源を切る」、「バッテリー駆動時に、次の時間が経過した後にデバイスをスリープ状態にする」「電源接続時に、次の時間が経過した後にデバイスをスリープ状態にする」の計4項目で設定します。
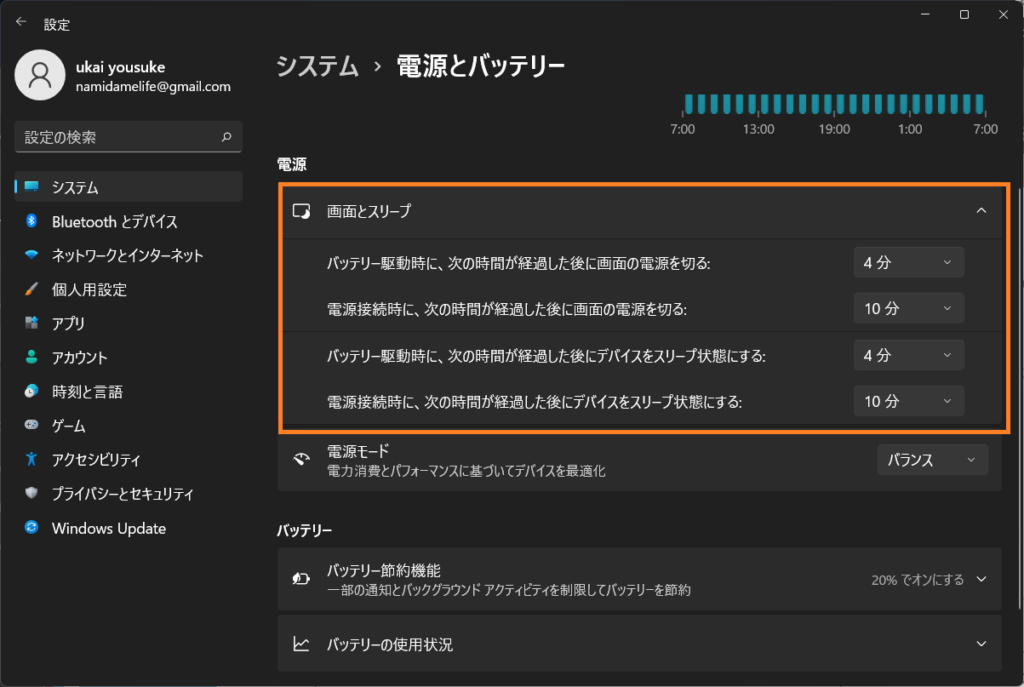
「バッテリー駆動時に、次の時間が経過した後に画面の電源を切る」では、電源供給はされておらずバッテリー駆動時にて、最後の操作が行われてからディスプレイの電源をスリープ状態にするまでの時間を設定します。
「電源接続時に、次の時間が経過した後に画面の電源を切る」では、電源アダプターが接続されている場合にて、最後の操作が行われてからディスプレイの電源をスリープ状態にするまでの時間を設定します。
「バッテリー駆動時に、次の時間が経過した後にデバイスをスリープ状態にする」では電源供給はされていないバッテリー駆動時にて、最後の操作が行われてからWindows PCをスリープ状態にするまでの時間を設定します。
「電源接続時に、次の時間が経過した後にデバイスをスリープ状態にする」では電源アダプターが接続されている場合にて、最後の操作が行われてからWindows PCをスリープ状態にするまでの時間を設定します。
上2つがディスプレイ、下2つがPCのスリープ状態までの時間を設定します。
デフォルトではバッテリー駆動時が4分、電源供給時が10分と電源供給時の方が長めに設定されています。
バッテリー駆動時は短く設定しておいた方がバッテリー残量を節約できますが、短い時間を設定する場合は同じ時間に設定しても問題ないと思います。