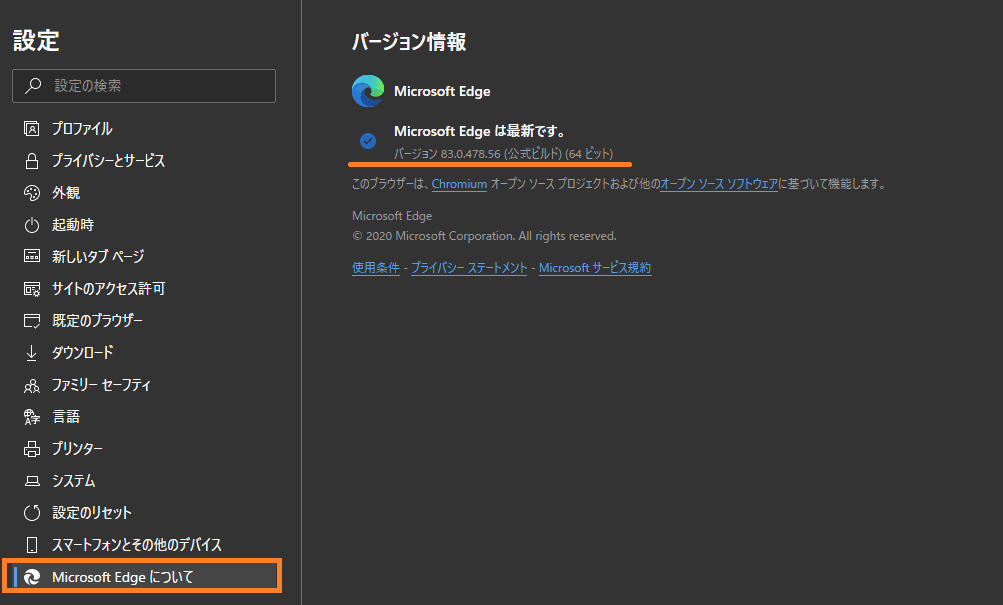新Edgeのカスタマイズや各種設定メモ
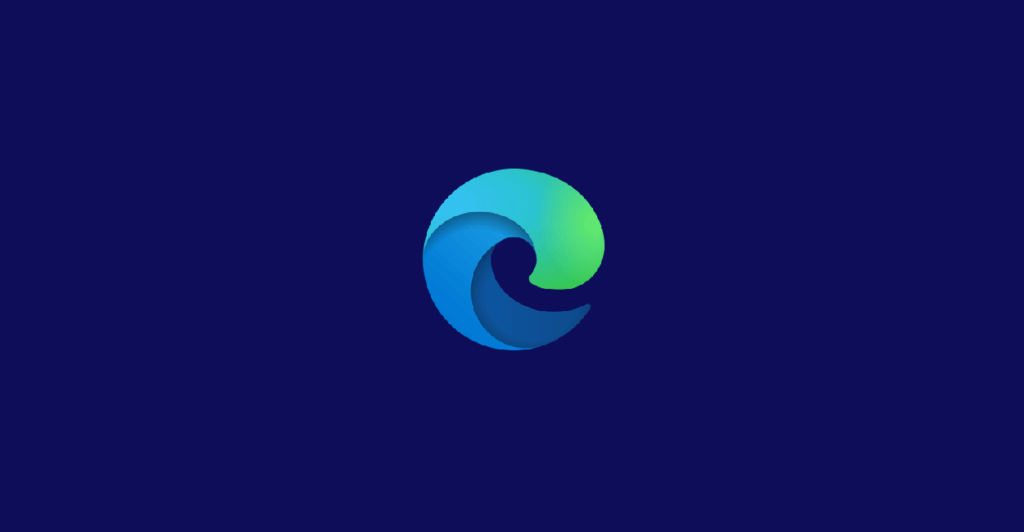
Chromiumベースの新Edgeが正式リリースされましたので、一般的な各種設定やカスタマイズ方法をメモついでに記事として定期的に更新していくと思います。
思っていたより、軽量でしたので今後に期待しつつEdgeもメインブラウザのひとつとして使っていければと考えております。
新Edgeは軽いのか、Chrome・Vivaldiとメモリ使用量・CPU使用率を比較 | ONE NOTES
Edgeのバージョンは83~を利用しています。
Contents
メニューの言語を日本語にする
初期設定時に英語になってしまうケースもあるようです。
言語設定は右上の「…(設定)」ー「Setting」ー「Languages」を選択。
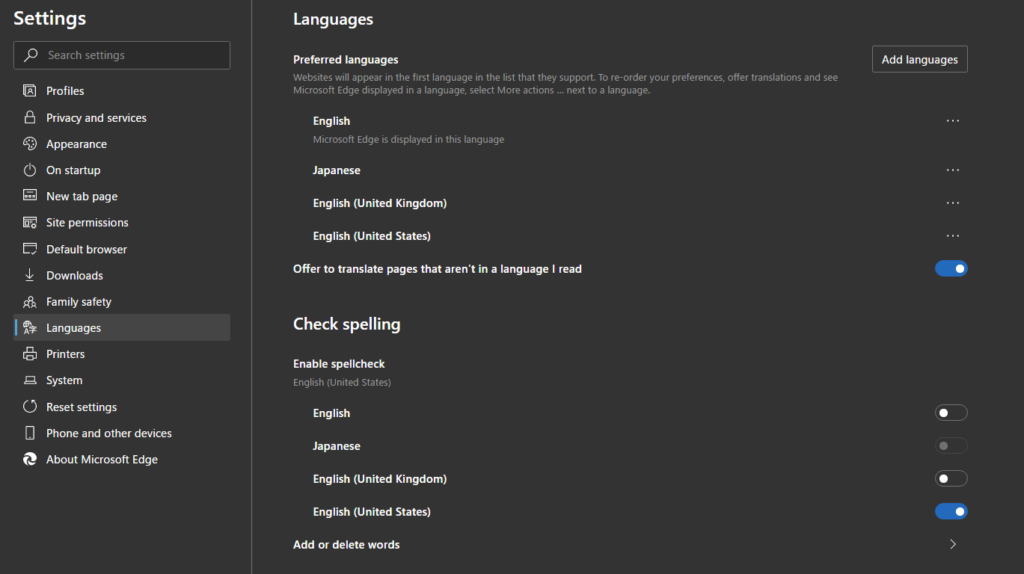
表示されているリストにJapaneseが無ければ「Add Language」からJapaneseを選んでリストに追加します。
Japaneseがリストにあれば横の「…」からをクリックして、「Display Microsoft Edge in this language」のチェックボックスにチェックを入れます。
ついでに「Mobe to the top」で最上段に移動しておいても良いです。
その後、Edgeを再起動すれば、Edgeは日本語バージョンになります。
言語を変更するとRestartボタンが表示されるので、それを押すことで自動的に再起動させることも可能です。
既定の検索エンジンをGoogleに変更する(アドレスバー)
当方では、何故かまさかの最初からBing検索ではなくGoogle検索となっていましたが、他ブラウザの設定を勝手に読み込んでいたという噂もあるので、そのあたりから切り替わったのかもしれません。
アドレスバーおよび右クリックメニュー(コンテキストメニュー)からテキスト検索する既定の検索エンジンをGoogleに変更するにはブラウザ右上の「…」から「設定」ー「プライバシーとサービス」へと進み一番下(v.83時点)までスクロールします。

最下部に「アドレスバー」とあり、右の方にボタンがあるのでクリックします。
わかりにくいメニューと最下部という場所にイヤラシさも感じますが「アドレスバーで使用する検索エンジン」が「Google(既定)」になっていなければ「検索エンジンの管理」をクリックします。
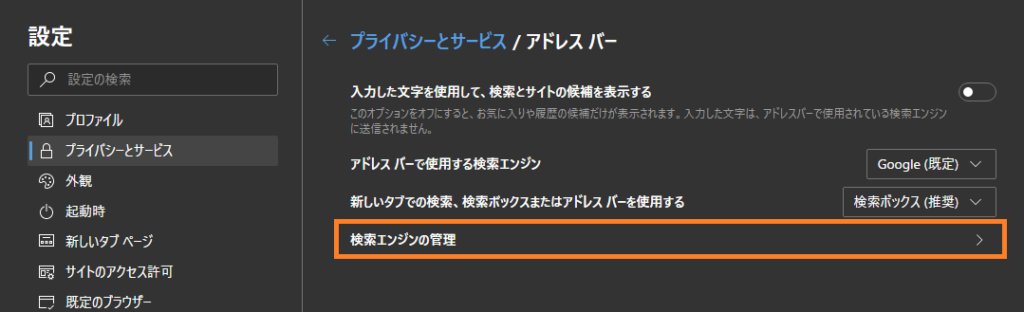
検索エンジンの候補がリスト表示されるので、目的の検索エンジンの右側にある「…」をクリックして「既定に設定する」を選択します。
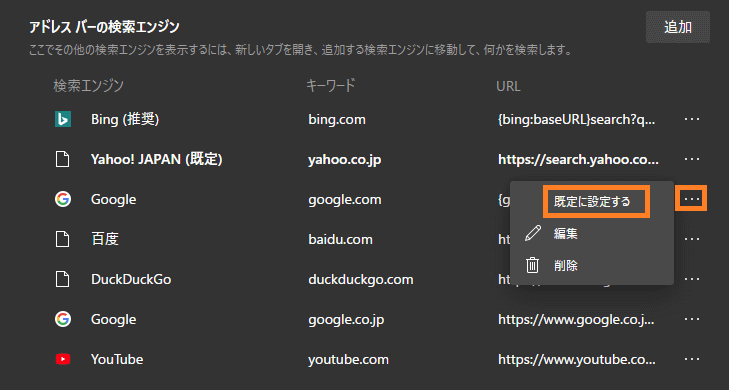
これでアドレスバーからの検索と右クリックメニュー(コンテキストメニュー)からテキスト検索にてGoogle検索が実行できるようになりました。
既定の検索エンジンをGoogleに変更する(新しいタブページ)
新しいタブに表示される検索ボックスは、利用するならBing検索固定となっているようです。
日替わり写真をオフにすると何故かMicrosoftのロゴがドカンと表示される謎仕様。
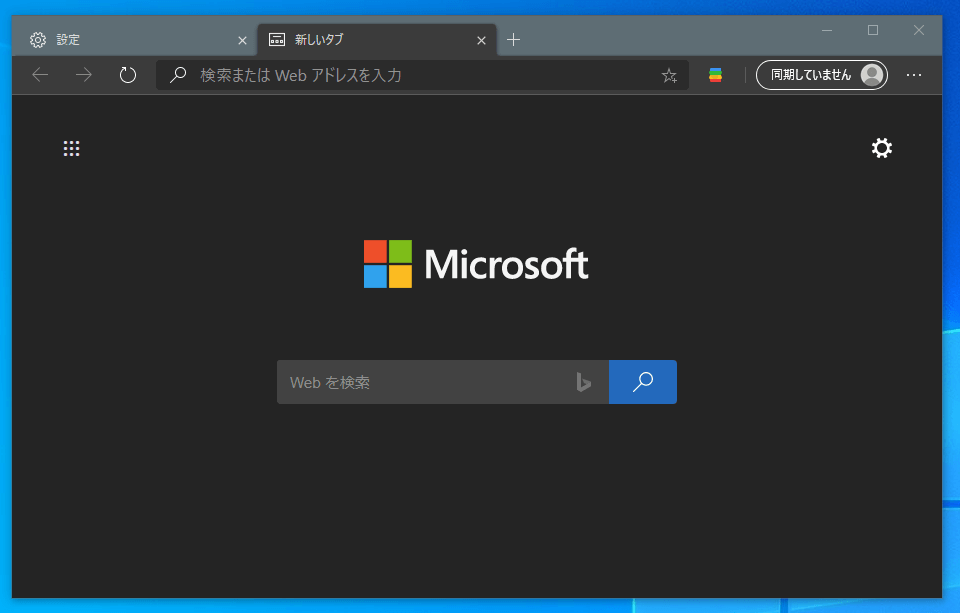
検索ボックスの中にBingのロゴがあるのが確認できます。
上記のアドレスバーで使う既定の検索エンジン設定のところに「新しいタブでの検索、検索ボックスまたはアドレスバーを使用する」という項目があります。
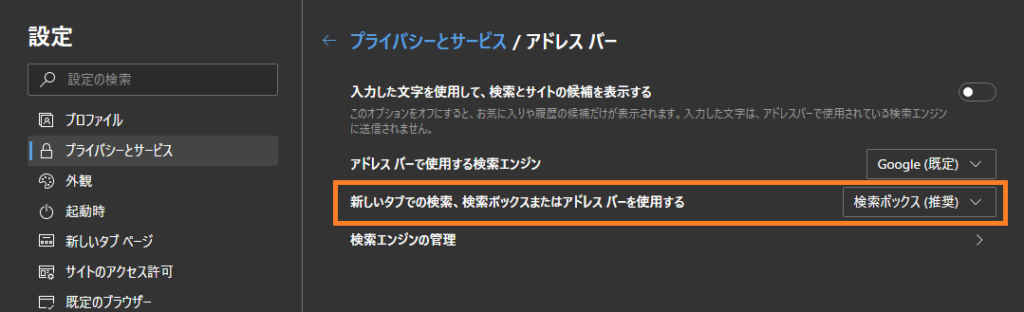
この設定を何故か推奨の「検索ボックス(推奨)」から「アドレスバー」に変更することで、挙動は検索ボックスに入力しようとするとアドレスバーに飛ぶという微妙すぎる仕様ですが、一応指定した検索エンジンで検索するようにすることが可能になります。
というより、検索ボックスの意味が全くなくなりますし、MicrosoftのロゴもMicrosoftソフトツールへのボタン集も要らない身としては、ブックマーク管理系の機能を持つ拡張機能を使ってとっとと新しいタブページそのものからサヨナラした方が良さそうです。
ニュースを非表示にする
ニュースの表示・非表示を切り替えるには、デフォルトの新規タブページにある「歯車アイコン」をクリックして「カスタマイズ」タブを開き「画面の表示内容」の項目にある「ニュースを表示」または「ニュースを非表示にする」を選択します。
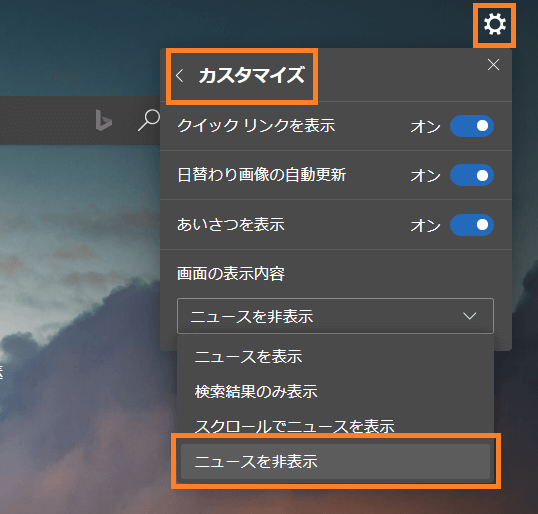
また、ニュースの表示する条件を指定することも可能です。
歯車アイコンから最初に表示されるメニューの「画面レイアウト」は「シンプル」「イメージ」「ニュース」の切り替えメニューですがこの切替のいずれか押してしまうと、上記の設定は解除され以降再びニュースが表示されるようになるので注意です。
「同期していません」を非表示にする
2020年6月25日現在、Microsoftアカウントからサインアウトからサインアウトする・別のプロファイルを使う以外の方法で「同期していません」を非表示にする方法はわかっていません。
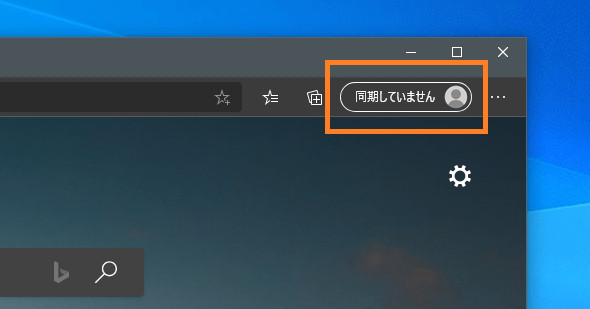
同期機能を使わないのであれば、少し目障りですよね。
Microsoftアカウントからサインアウトまたは別の追加プロファイルを利用することで「同期していません」を表示から消すことは可能となっています。
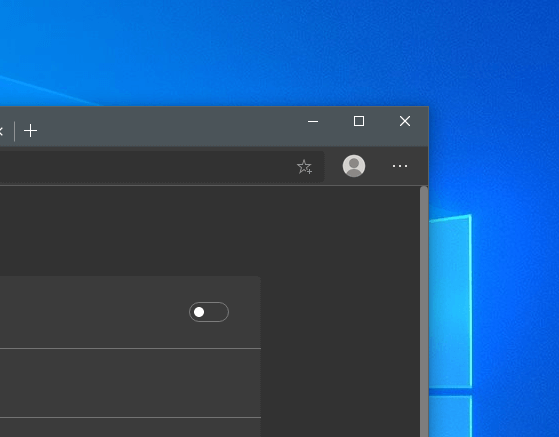
Edgeからサインアウトしても、Windowsからサインアウトされることはありませんでした。
お気に入り・コレクションボタンを非表示にする
Edgeブラウザの右上にあるお気に入り一覧表示ボタンとコレクション一覧表示ボタンを非表示にするには、「設定」から「外観」メニュー内「ツールバーのカスタマイズ」にある「お気に入りボタンを表示する」「コレクションボタンを表示する」のチェックを外します。
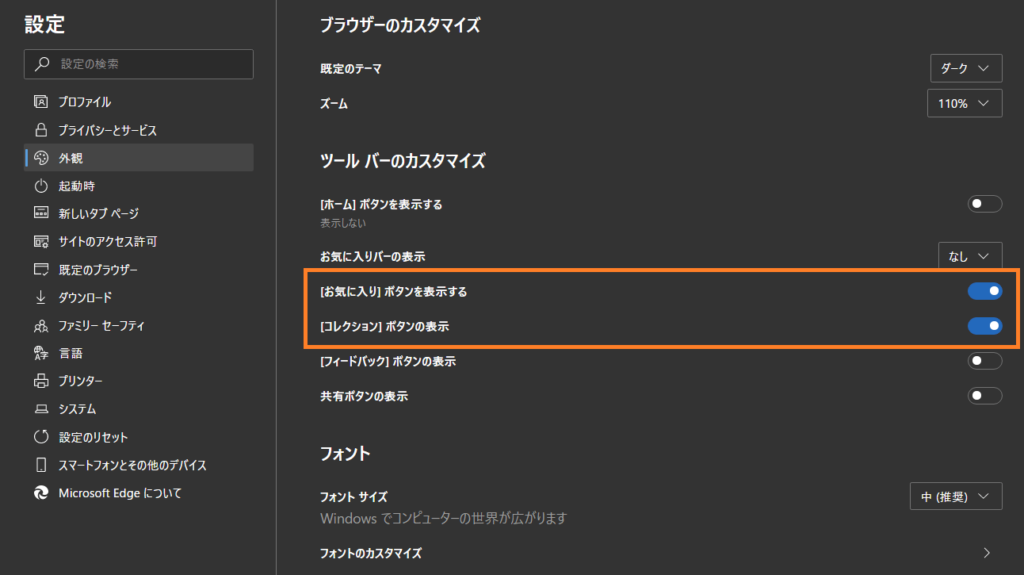
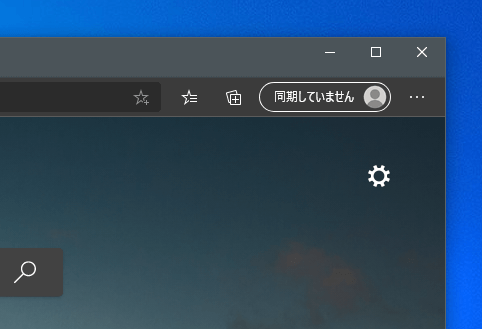
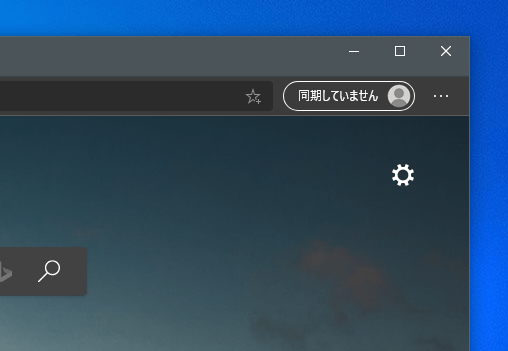
背景の写真を変更・非表示にする
新しいページの背景に表示される風景写真、Windows10のサインイン画面でも同様ですが、妙なメッセージや「気に入りましたか?」とか意味のない事を押し付けてくる感が否めない機能。
この機能は「日替わり画像」というらしく、新しいタブページ右上の「歯車アイコン」から「カスタマイズ」メニューを開くと未使用に変更することは可能です。
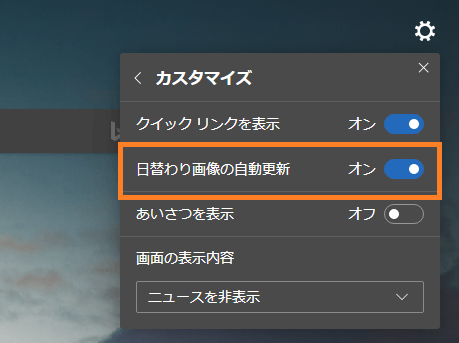
写真そのものはオンラインから取得しているらしく、ローカルに置かれていないので好みの写真などに変更することはできなさそうです。
Chromeのウェブストアから拡張機能をインストールする
現在のバージョンでは、EdgeでChromeの拡張機能ストアにアクセスすると、Chromeのウェブストアからの拡張機能追加を許可するかどうかの確認メッセージが表示されます。

「他のストアからの拡張機能を許可する」というボタンをクリックすることで、Chromeウェブストアで配信されている拡張機能をEdgeにも追加可能となります。
許可してからEdgeでChromeウェブストアの各拡張機能ページにアクセスすると「Chromeに追加する」ボタンが有効になっていますので「Chromeに追加する」をクリックするとEdgeにその拡張機能を追加することができます。
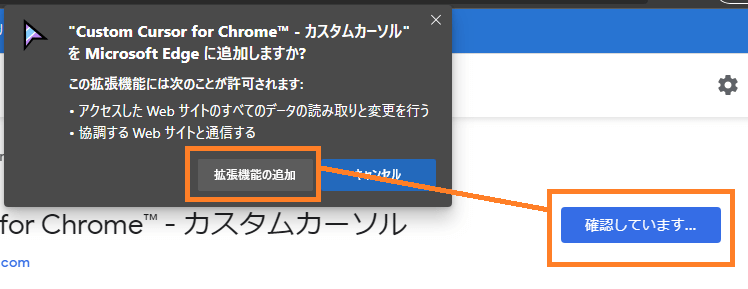
テーマを変更する
2020年6月25日現在、Microsoft Edgeアドオン(拡張機能ストア)にテーマはなく、Chromeの拡張機能ストアを有効にしても、通常の方法ではテーマのインストールはエラーとなります。
以下エラーメッセージ
Themes are not supported in Microsoft Edge(Microsoft Edgeではテーマはサポートされていません)
ChromeブラウザのデフォルトテーマとMicrosoft Edgeのデフォルトでは、殆ど見分けがつかない状態となっていますが、他に理由がなければ現状ではChromeブラウザのテーマを違う色合いのものに変更しておくのが無難かと思います。
天気と気温を非表示にする
新しいタブページの左上に表示される天気と気温。
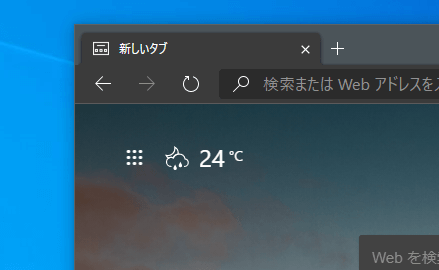
天気と気温の表示は新しいタブページの右上にある「歯車アイコン」から「カスタマイズ」を選択して「あいさつ表示」のチェックボックスのオンオフで表示・非表示を切り替えることが可能です。
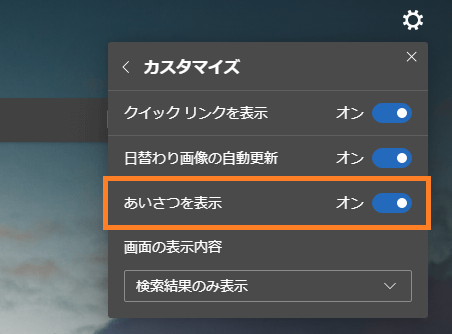
デベロッパーツールの言語設定(英語にする)
Microsoft Edgeではブラウザの言語設定を日本語にするとデベロッパーツールも日本語メニューになるようです。
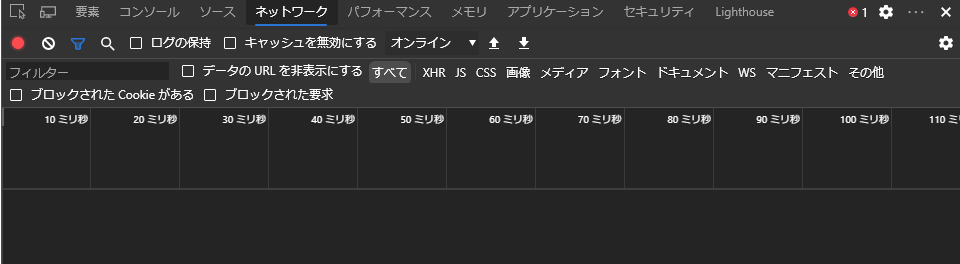
勿論、日本語メニューであって助かる部分も多いです。
それも、ありがちな中途半端さもなくWindowsメニュー回りの日本語訳なんかよりクオリティの高い日本語メニューではないでしょうか。
しかし、よく使ってきたツールを使うだけなら今更日本語になっている必要もなく、Chromeと同じく英語で使っていきたい場合もあると思います。
Edgeのデベロッパーツールを日本語と英語を切り替える設定は、デベロッパーツールの「歯車アイコン」からSetting(設定)にアクセスします。
ブラウザーで設定している言語をつかうかどうかの設定項目がありますのでオフにします。
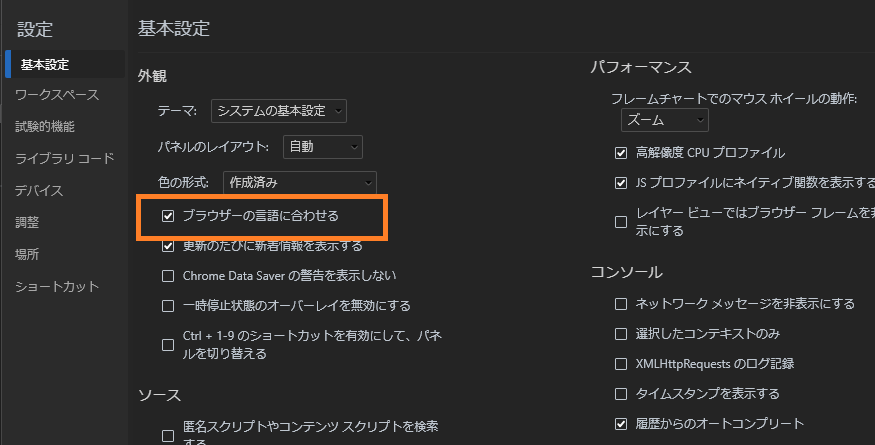
プロファイルの設定・追加・削除など
プロファイル関連の情報は以下のページにまとめてあります。
Edge | プロファイル(ユーザー)のデフォルト設定・追加・変更・削除など | ONE NOTES
最新バージョンの確認とインストール
新Edgeの最新バージョンの確認とバージョンアップをするにはブラウザ右上の「…」から「ヘルプとフィードバック」または「設定」の一番下に「Microsoft Edgeについて」があるので選択します。
最新バージョンをインストール済みであれば以下のように「Microsoft Edge は最新です。」と表示され、インストールしていない最新バージョンがあればダウンロードされ案内が表示されます。