Gmail | 定型文としても使えるテンプレート機能の有効化と使い方
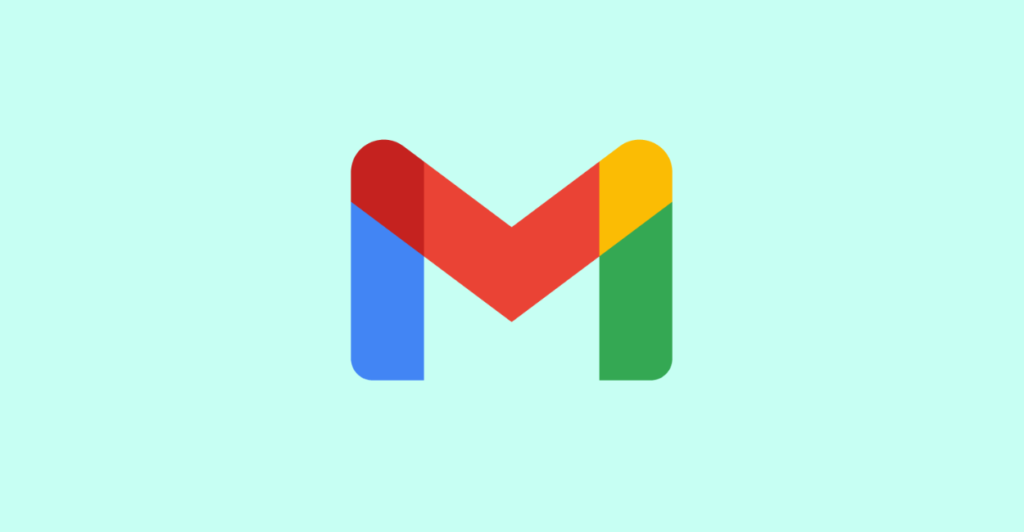
Gmailはメール本文に使えるテンプレート機能を使うことが可能です。
この記事ではGmailでのテンプレート機能の有効化と簡単な使い方を紹介しています。
Contents
テンプレート機能の有効化
Gmailのテンプレート機能は、もともとアドオンとかプラグインとかそういった扱いだったからなのか、初期状態では有効化されていません。
テンプレート機能は設定から有効化することが可能です。
「設定」ー「詳細」タブにある「テンプレート」のチェックボックスを「有効にする」に切り替えて設定を保存します。
詳細タブで設定変更を実行すると、Gmailが再読み込みされ指定した機能が有効化または無効化されます。
テンプレートの新規作成
テンプレートを作成・編集するには、通常のメール作成フォームを利用します。
新規作成にて、テンプレートにしたい本文を作成したら右下の三点リーダー「︙」をクリックしてメニューを開き、テンプレートを選択します。
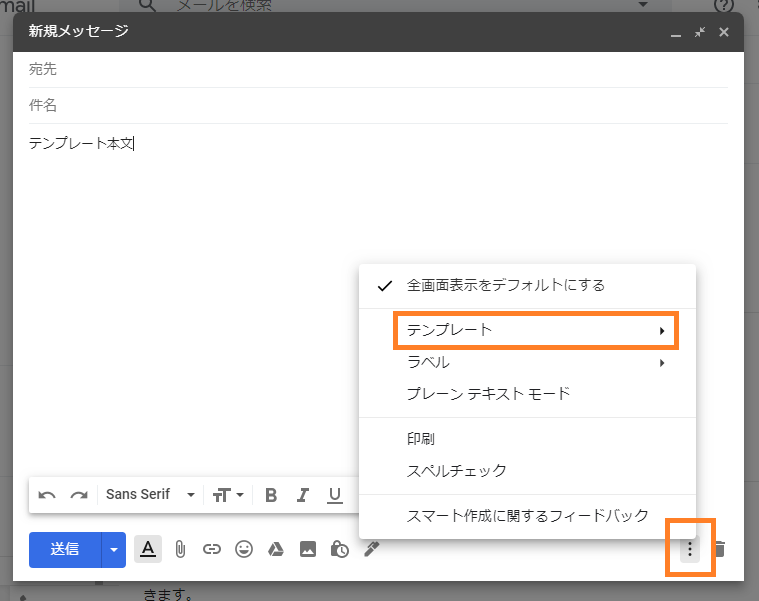
選択を「テンプレート」ー「下書きをテンプレートとして保存」ー「新しいテンプレートとして保存」とすすめていきます。
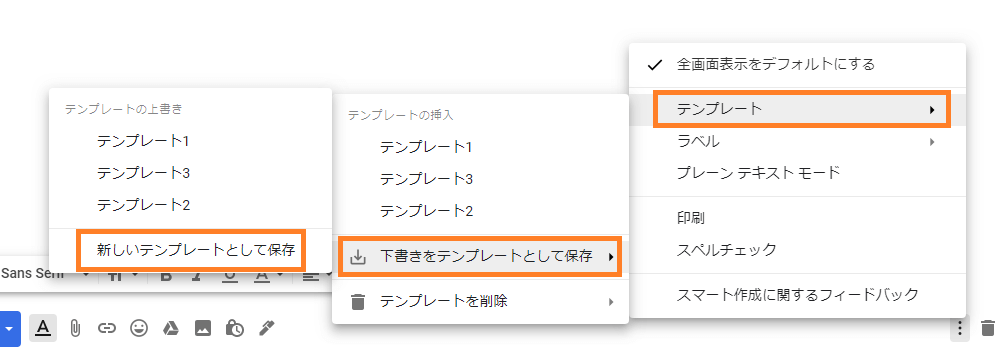
新規作成時はテンプレート名を入力するフォームが表示され決定します。
テンプレートの編集、上書き
テンプレートを編集するには、メール作成画面で編集したいテンプレートを呼び出して、編集後に上書き保存を実行します。
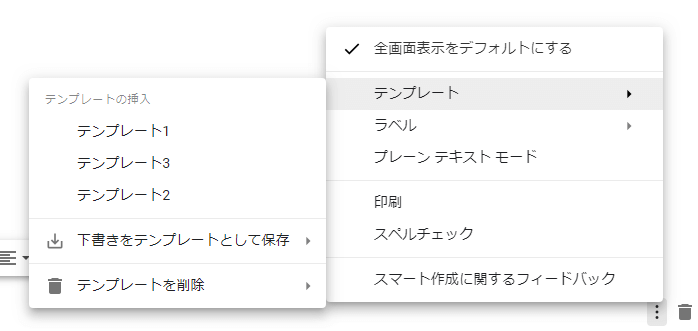
テンプレートを編集後、上書きしたいしたい場合は「新しいテンプレートとして保存」ではなく「テンプレートの挿入」から作成済みのテンプレート名を選択します。
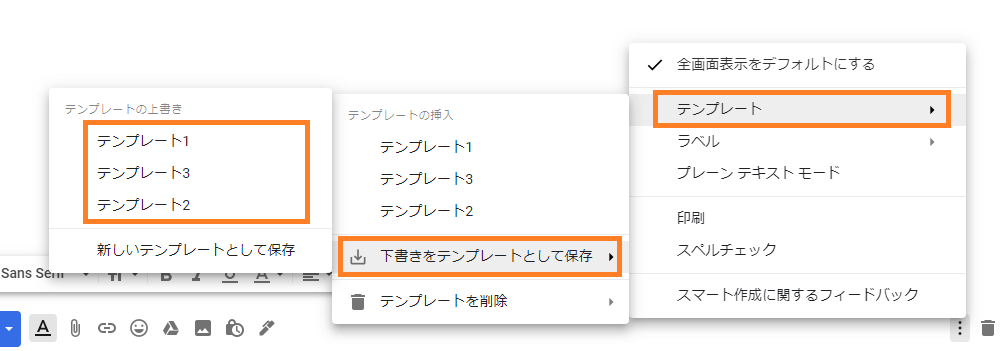
テンプレートの削除
テンプレートの削除もメール編集画面から行うことが可能です。
選択を「テンプレート」ー「テンプレートの削除」とすすみ削除したいテンプレートを選択します。
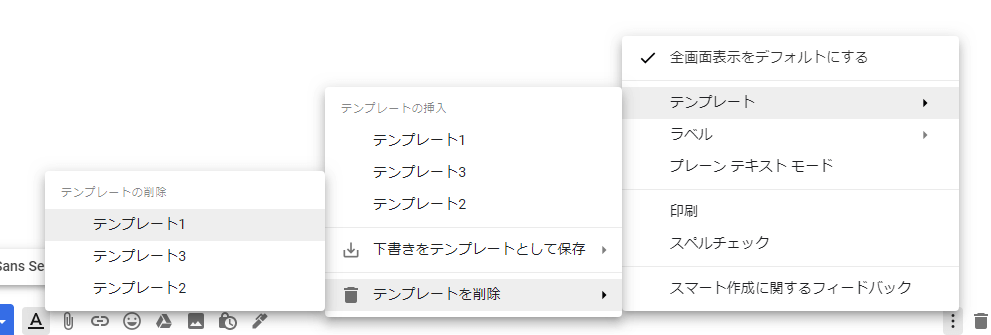
テンプレートとして保存される項目
テンプレートとして保存されるのはフォームパーツでいうところの本文のみです。
件名や送信先アドレス、添付けファイルはテンプレート保存をしても、保持されません。
本文内に挿入した写真やリンクはテンプレート化されます。
タイトル(件名)に入力された値は、初回のテンプレート名決定時には候補として利用されますが、テンプレートとしてのタイトルにはなりません。
テンプレート名の変更
初回のテンプレート名決定時にはタイトル(件名)に入力された値がテンプレート名の候補として利用されますが、テンプレートの上書き時にタイトルを入力していてもテンプレート名は変更されません。
結果的にテンプレート名は変更不可となっています。
変更したい場合は、新規でテンプレートを保存して、古いものを消すことで対応できますので不便さは少ないと思います。
テンプレートは定型文としても使える
Gmailのテンプレートは、編集中に呼び出した場合、全文書き換えではなくカーソルの位置に挿入するという仕組みになっています。
長文やHTMLテンプレートでなくてもよく使う一文を集めた定型文としても利用可能となっています。
定型文として使う場合、テンプレート名はそのままの一文にしておいた方がわかりやすそうですね。