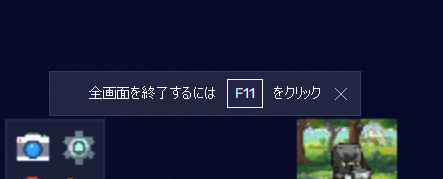Bluestacks | 全画面表示(フルスクリーンモード)の解除方法
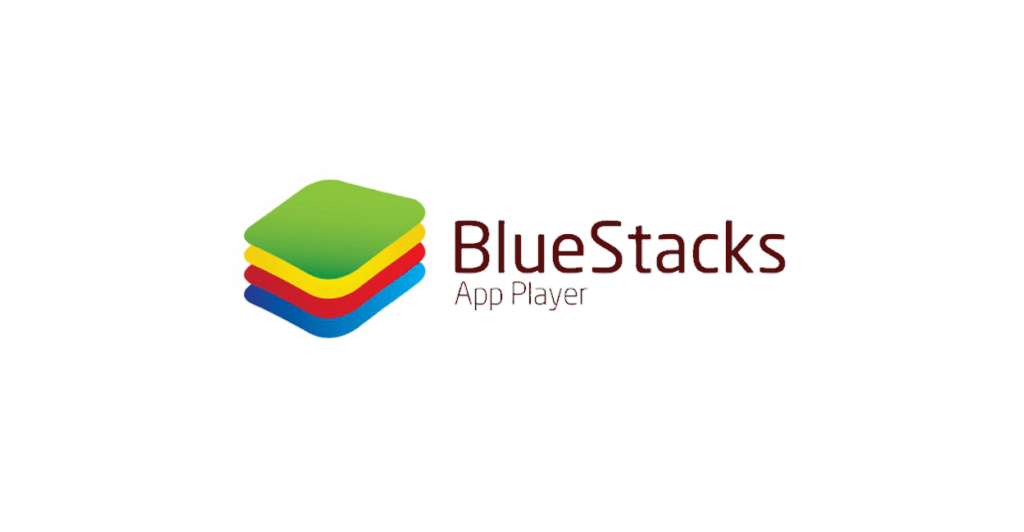
Bluestacksで全画面表示を解除する方法について紹介しています。
Bluestacksでは、他の主要アプリケーションと同じく「ウィンドウの最大化」と「全画面表示(フルスクリーンモード)」が用意されています。
「ウィンドウの最大化」は上部にツールバー(メニューバー)が表示されている状態で、「全画面表示(フルスクリーンモード)」はBluestacksで起動しているアプリケーションのみの画面になります。
Windows10 Pro 21H2
Bluestacks 5.40
ウィンドウの最大化を解除する方法
ウィンドウの最大化を解除するにはメニューバーのドラッグをするか、ウィンドウ右上の「ウィンドウの縮小ボタン」をクリック、Windowsショートカットキーを利用します。
ウィンドウの最大化の場合、メニューバーをドラッグする事で元のサイズに戻す事が可能です。
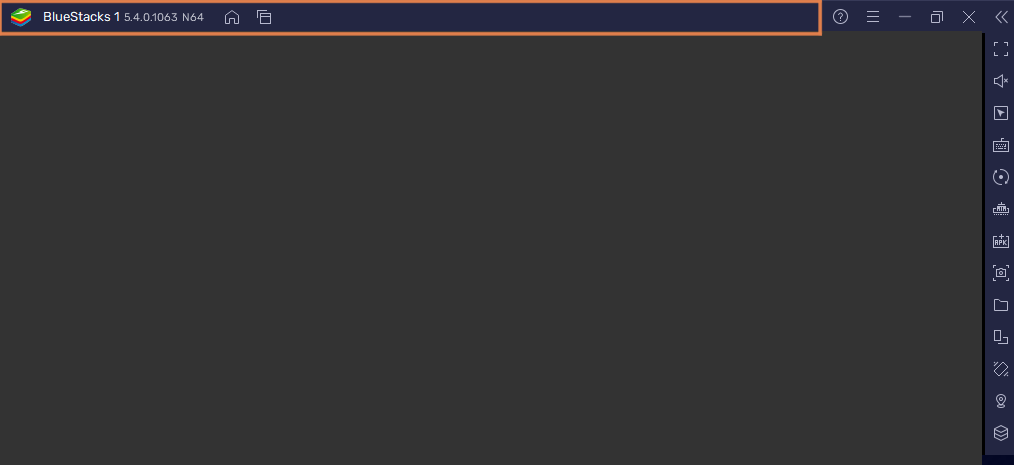
「ウィンドウの縮小ボタン」は以下のものになります。
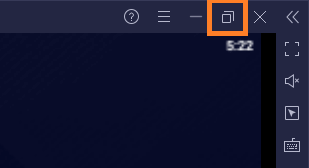
Windowsの場合、ショートカットキー「Windowsキー + ↓」でもウィンドウの最大化を解除する事ができます。
全画面表示(フルスクリーンモード)を解除する方法
全画面表示(フルスクリーンモード)はウィンドウの最大化とは違いメニューバー、ツールバーも非表示となり、Bluestacksの場合は完全にアプリのみの画面になります。
全画面表示(フルスクリーンモード)を解除するには、ショートカットキーでの操作、マウスでの操作が可能です。
ショートカットキーで全画面表示(フルスクリーンモード)を解除するには「F11」または「Esc」が利用できます。
また、マウス操作で解除する場合は他のアプリでは画面上部にマウスカーソルを移動すると解除ボタンやツールバーが表示されますが、Bluestacksでは主にゲームをプレイするという性質上が理由だと思いますが、全画面表示(フルスクリーンモード)になった直後しか受けつけないようです。