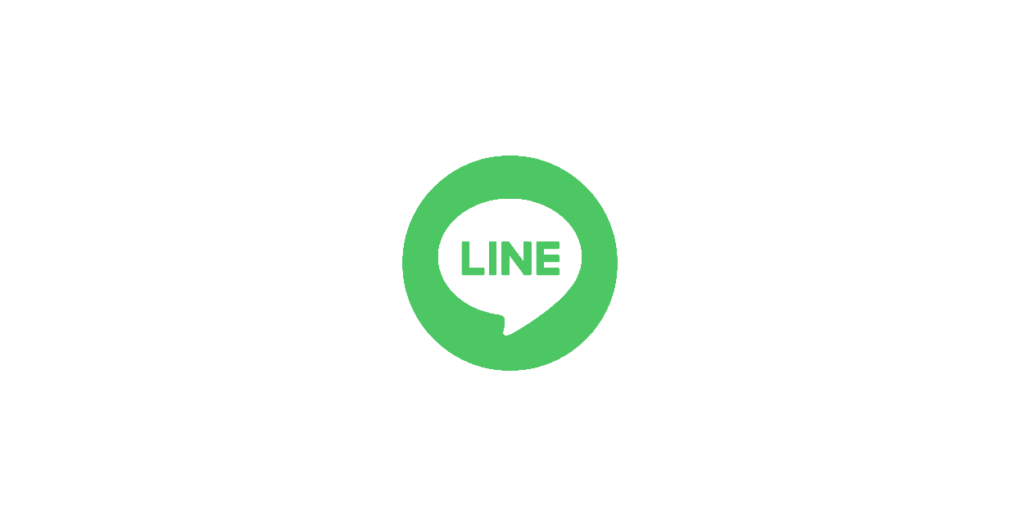
デスクトップ版のLINEでPCから2要素認証でログインする方法を紹介しています。
- Android 9
- LINE v13.15.1
2要素認証の設定手順
デフォルトでは2要素認証は無効になっていますので、スマホアプリ版のLINEから設定しておく必要があります。
2要素認証に必要な設定は以下の通りです。
- 生体情報:デバイスの生体認証を連携
- ログイン許可:有効
- Webログインの2要素認証:有効
「生体認証」にてLINEでデバイスの生体認証システムを利用する事を許可し、連携します。
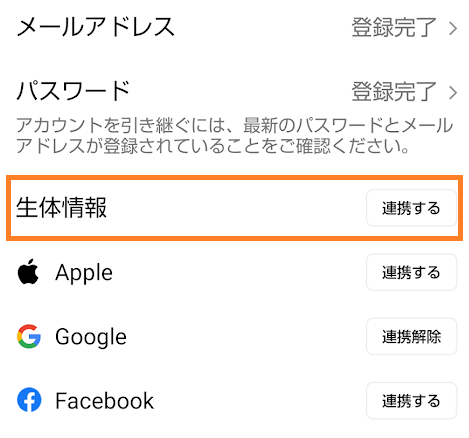
連携にはスマートフォンにログインする際の生体認証、PINコード、パスワードなどが必要です。
※ 生体認証の下に、Apple、Google、Facebook、それぞれのアカウントでのログイン連携設定がありますがPCのデスクトップアプリ版LINE、ブラウザ版LINEからは利用できません。
続けて「ログイン許可」と「Webログインの2要素認証」を有効しておきます。
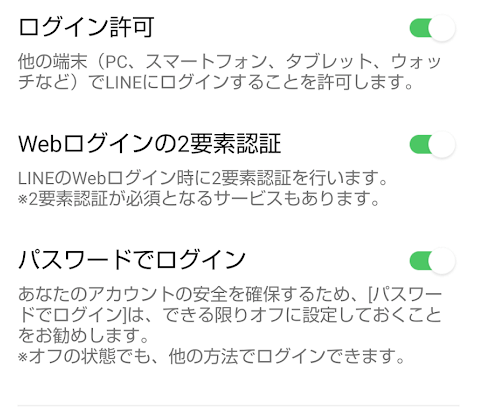
「パスワードでログイン」に関してはどちらもで問題ありません。
セキュリティ強化のために無効にしておくのも良いでしょう。
PCから2要素認証でログインする
PCでのLINE利用にはブラウザ拡張機能版がありますが、生体認証によるログインには現在対応していません。
ここではデスクトップ版のLINEにて生体認証によるログイン手順を紹介しています。
以下はデスクトップ版LINEのログイン画面ですが、2要素認証でログインする場合は、下部にある「スマートフォンを使ってログイン」を選択します。
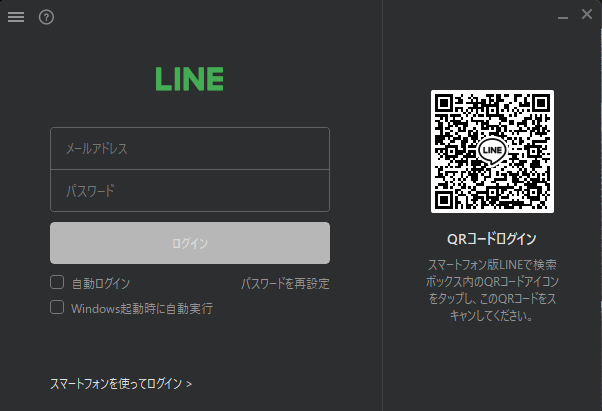
電話番号の入力画面になりますので、LINEアカウントに登録している電話番号を入力して進めます。
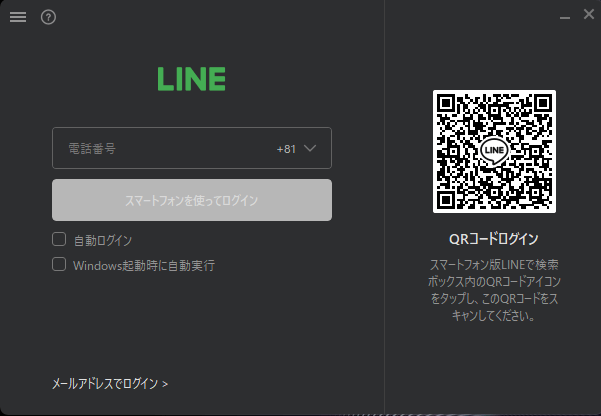
「スマートフォンと連携」という画面が表示されますので「認証番号を確認する」を選択し、認証番号を表示(生成)します。
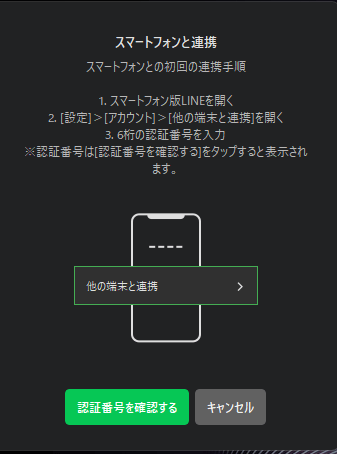
画面に認証番号が表示されます。
この認証番号には3分の有効期限が設定されています。
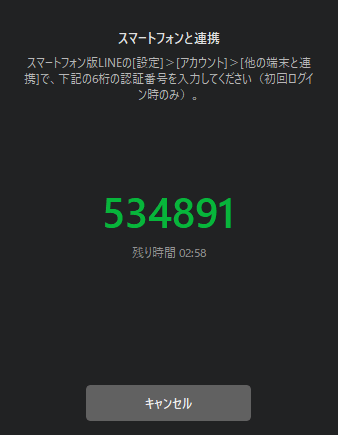
スマートフォンのLINEで「設定」ー「アカウント」にある「他の端末と連携」を開きます。
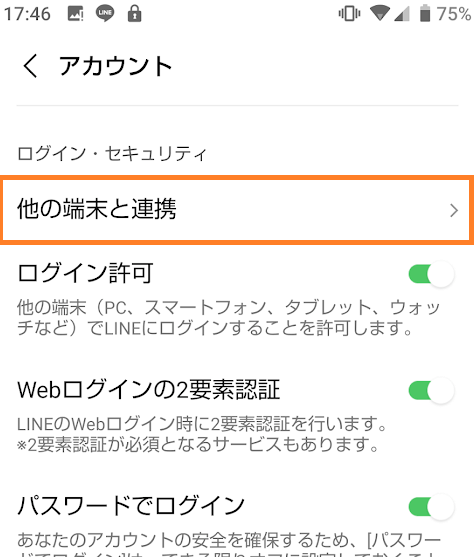
認証コード入力画面が表示されますので、PC側で表示されている6桁の認証コードを入力します。
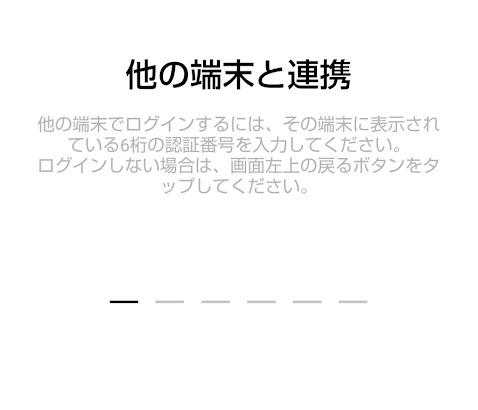
認証コードを入力すると、PC端末の情報が表示されますので「ログイン」を選択します。
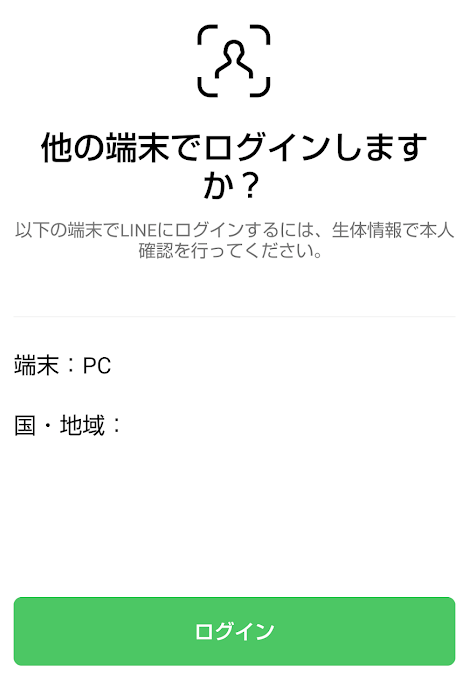
続けて端末の生体認証システムが起動しますので、認証を実行すればPCから2要素認証でのログインが完了します。