Microsoft Edge | Chromeウェブストアの拡張機能を使う手順
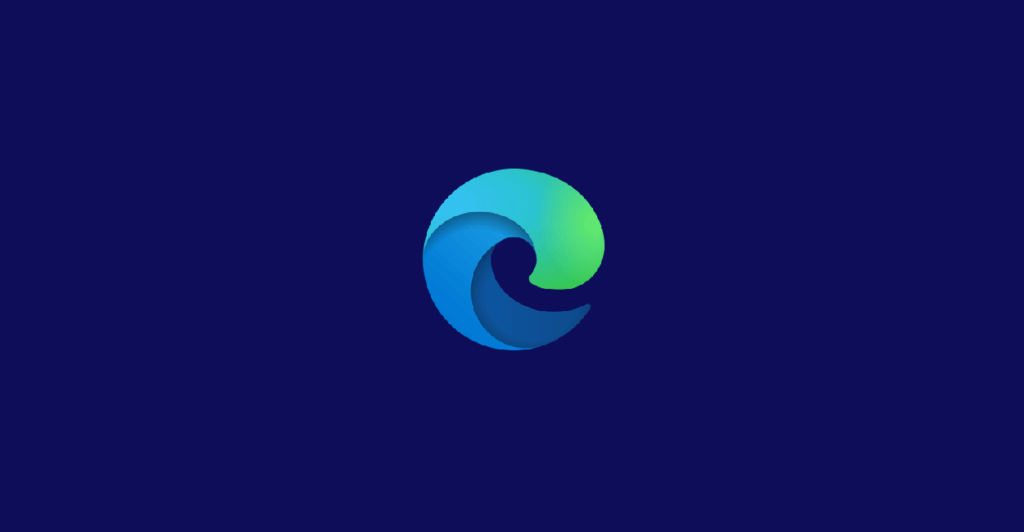
Microsoft Edgeアドオンにて、Chromeウェブストアにある拡張機能も表示されるようになってきましたが、Chromeウェブストアからしか入手できない拡張機能も多いです。
この記事ではchromiumベースのMicrosoft EdgeでChromeウェブストアにあるChromeの拡張機能を使う手順を紹介しています。
Chromeの拡張機能を使う手順
Microsoft Edgeで利用したいChrome拡張機能のページにEdgeでアクセスしたらページ上部にある「他のストアからの拡張機能を許可する」というボタンをクリックし、確認ダイアログが表示されますので「許可」を選択します。
この操作は同一プロファイルであれば一度行えば、以降は必要ありません。
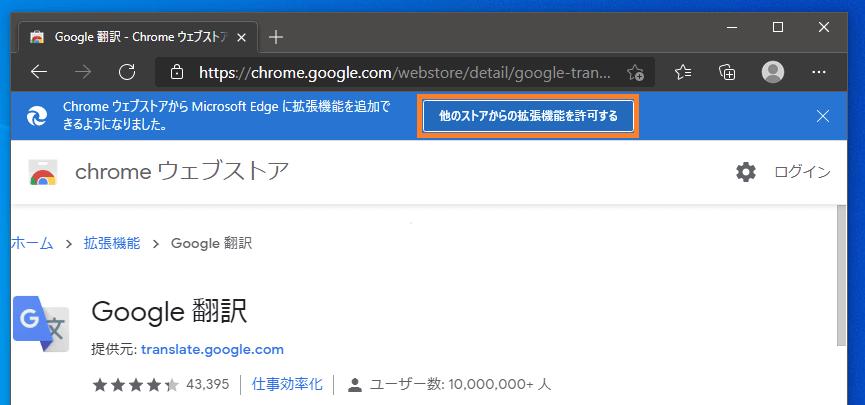
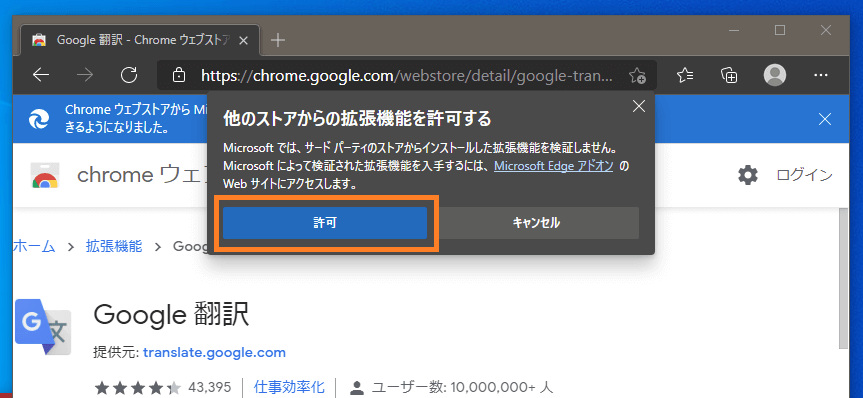
許可すると拡張機能名の右側に「Chromeに追加」というボタンが表示されるようになりますので、Edgeブラウザでクリックします。
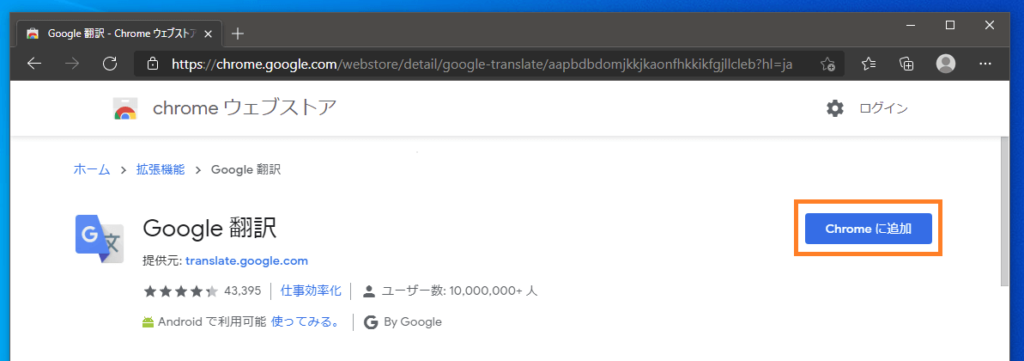
確認ダイアログが表示されますので「拡張機能の追加」を選択します。
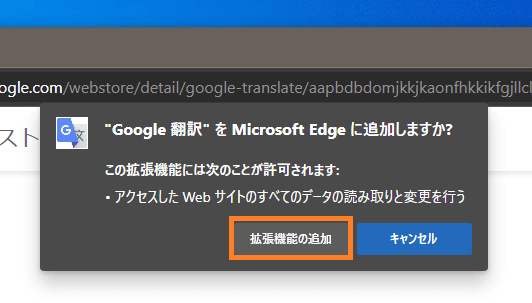
追加した拡張機能を同期させるかどうかのポップアップが表示されます。
これは必要に応じて有効にしますが、他のPCやデバイスでEdgeを使っていないのであれば不要です。
キャンセルボタンはありませんが、「☓」で閉じるか他の操作を行えばこの表示は消えます。
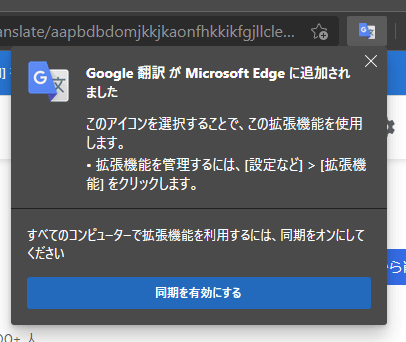
拡張機能が有効になっているか確認する
経験上、Chromeウェブストアから入手した拡張機能は、Edgeに追加しただけでは有効になっていないケースがそれなりの確率であります。
拡張機能の管理から、追加した拡張機能が有効になっているかどうか確認します。
edge://extensions/有効になっていなければ、有効に切り替えて拡張機能を利用します。
今のところ、Chromeウェブストアで入手した拡張機能がEdgeで機能しなかった事はありませんが、Microsoft Edgeアドオンというページが別途作成されていること、検証したもののみをChromeウェブストアから移行しているとのことですので、Chromeウェブストアでの拡張機能は一部機能しない可能性があります。
関連して、拡張機能を追加する際の注意点を紹介しています。
Microsoft Edge | 拡張機能を追加時の注意点、追加インストールの要求など | ONE NOTES