Windows10 | グラフィックボードの型番を確認する方法

Windows10やWindows11 パソコンで搭載しているグラフィックボードのメーカー名、製品名や型番、搭載メモリを確認する方法を紹介しています。
確認環境
デスクトップパソコン
Windows10 Pro 21H2
こちらで紹介している方法は主にWindows10、Windows11のパソコンを対象としています。
DirectX 診断ツールでグラフィックボードを確認する
「DirectX 診断ツール」でグラフィックボードを確認します。
「DirectX」がインストールされていれば利用できます。
「DirectX 診断ツール」はWindows検索またはPowerShell、コマンド・プロンプトからコマンド「dxdiag」を実行して起動する事ができます。
dxdiag
「DirectX 診断ツール」が起動したら「ディスプレイ」タブにてグラフィックボードの詳細情報が表示されます。
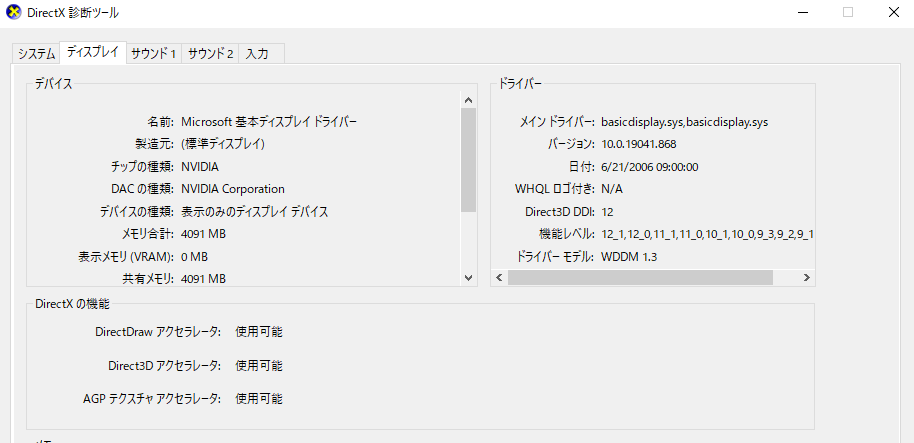
※上記キャプチャ画像は、グラフィックボードのドライバを無効にしている状態で必要な情報を取得できていません。
CPU-Zでグラフィックボードを確認する
ハードウェア情報を詳細に確認できるフリーソフト「CPU-Z」でPCに搭載しているグラフィックボードの製品情報を確認する事が可能です。
「CPU-Z」は以下のサイトからダウンロードできます。
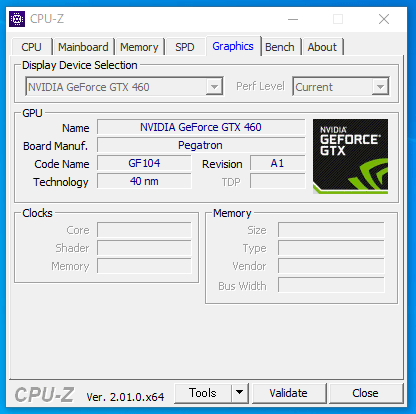
※上記キャプチャ画像は、グラフィックボードのドライバを無効にしている状態で必要な情報を取得できていません。
「Display Device Selection」の項目で接続しているグラフィックボードを選択できます。(2枚差し以上の場合は選択肢が増えます)
「GPU」の項目中、「Name」でメーカー名と製品名や型番、「Memory」の項目でグラフィックボードのメモリ情報などが確認できます。