Windows11 | タスクマネージャーを開く方法

Windows11PCでタスクマネージャーを開く方法を紹介しています。
Windows11では、タスクバーの右クリックによるコンテキストメニューが新しくなり、現在のバージョンでは「タスクバーの設定」のみが選択できるようになっています。
Windows10までと同じように右クリックメニューからタスクマネージャーを開くを開くことができない状態ですので、別の方法でタスクマネージャーを開きます。
- HP ノートパソコン HP 17s
- OS Windows11 21H2
ショートカットキーでタスクマネージャーを開く
タスクマネージャーを開くショートカットキーは「Ctrl + Shift + Esc」になります。
キー配置的に片手で押すのは大変で、両手でも右手で一番左にあるキーを押すということになったりしますが、右側の「Ctrl + Shift」を使えば押しやすいかもしれません。
検索からタスクマネージャーを開く
Windows検索から「タスクマネージャー」と検索すれば選択肢に表示されます。
一度タスクマネージャーを検索から開けば候補に表示されるようになりますので、頻繁にタスクマネージャーを開いている場合は、ここから簡単に開けるようになります。
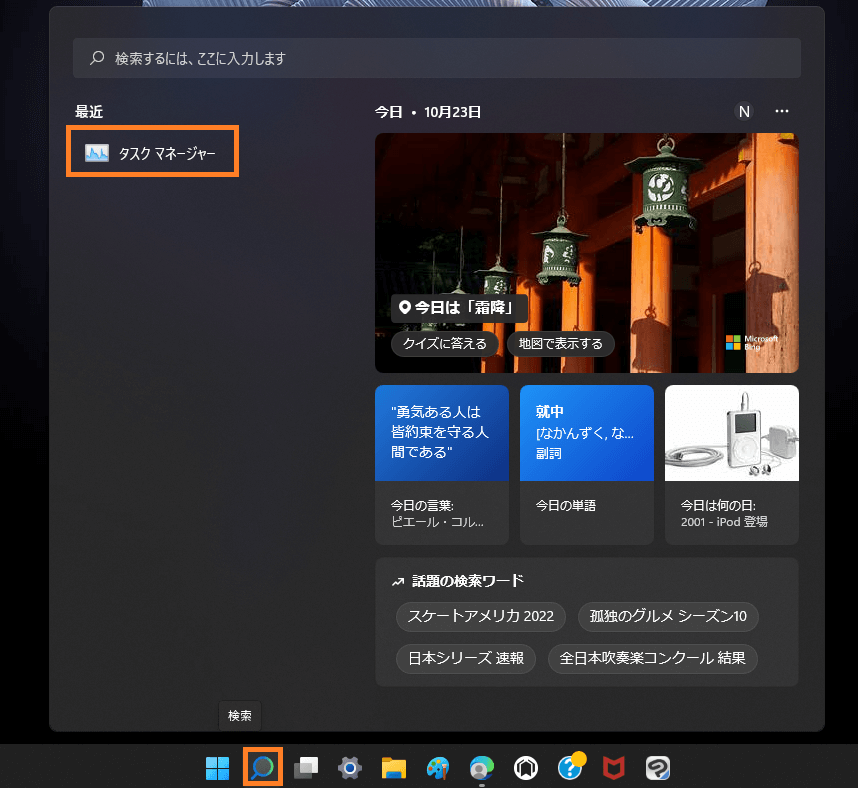
スタートからタスクマネージャーを開く
タスクマネージャーをスタートにピン留めしておけば、スタートにリストされるアプリ一覧から開くことが可能です。
いずれかのタスクマネージャーのアイコンを右クリックして「スタートにピン留めする」を選択します。
※タスクバーのアイコンからは「スタートにピン留めする」の選択肢はありません。
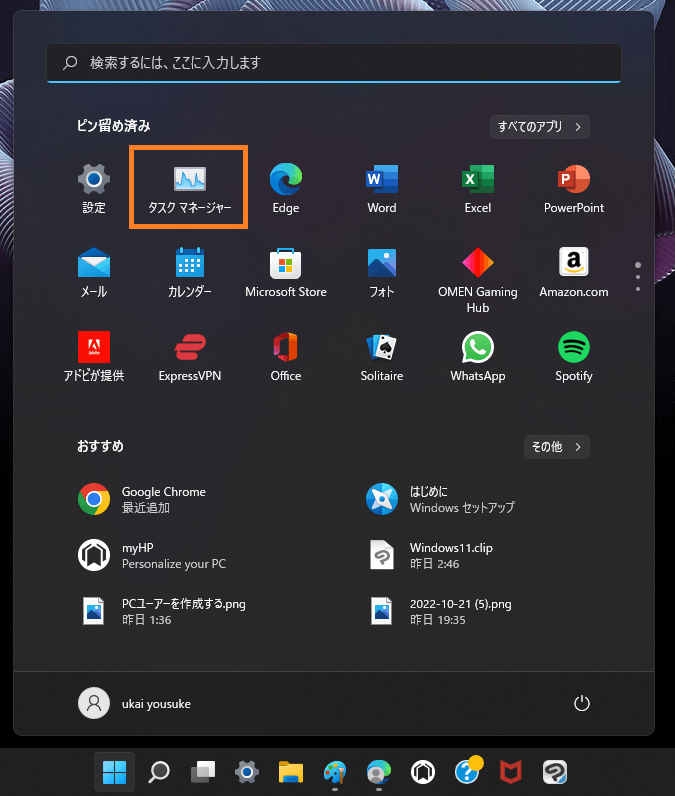
タスクバーからタスクマネージャーを開く
タスクマネージャーを良く使う場合、タスクバーにピン留めしておいて、そこから開くのが手順が少なくて良いかもしれません。
いずれかのタスクマネージャーのアイコンを右クリックして「タスクバーにピン留めする」を選択します。
※ショートカットアイコンの右クリックメニューには「タスクバーにピン留めする」の選択肢はありません。
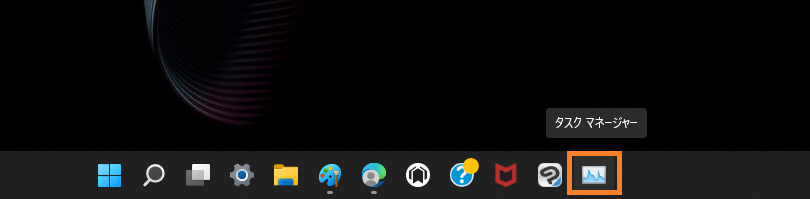
タスクバーのコンテキストメニューからタスクマネージャーを開く
今後、Windows11の更新にてタスクバーの右クリックメニュー(コンテキストメニュー)からタスクマネージャーを開くことができるようになる予定があるようです。
確実に実装されるかは不明ですが、タスクマネージャーはタスクバーから、という操作感があるため、タスクバーの右クリックメニューから開きたいという声も少なくないかもしれません。