Windows ターミナル | 起動した時のウィンドウサイズを変更、フルスクリーンモードでの起動方法
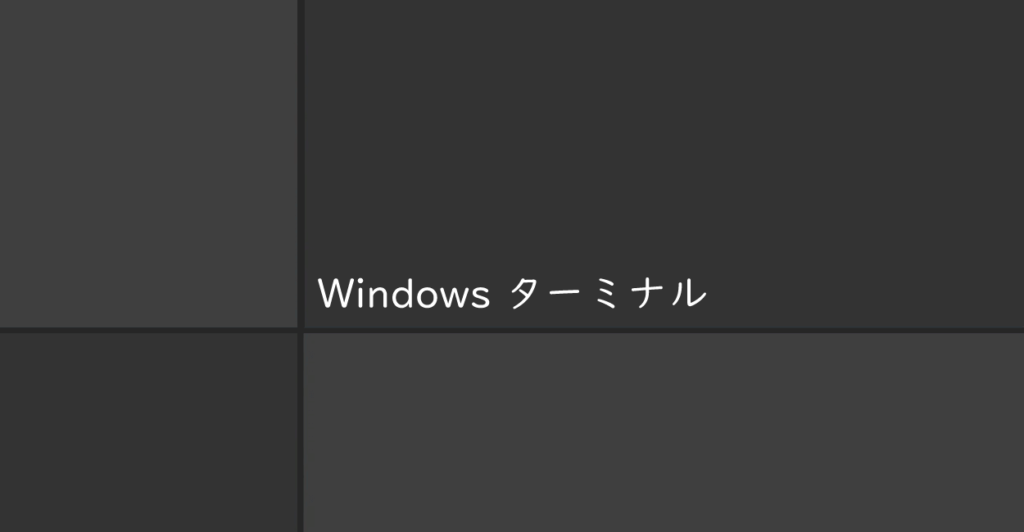
Windows11でターミナルを起動した時のウィンドウサイズを変更する方法を紹介しています。
確認環境
- HP ノートパソコン HP 17s
- OS Windows11 21H2
ターミナルを起動した時のウィンドウサイズを変更する
タブ横にある「▽」ボタンからターミナルの「設定」を開いて「スタートアップ」タブを表示します。
下の方に「起動サイズ」という項目がありますので、列・行の収まる文字数を数値で指定して「保存」を選択します。
設定可能な最小値は「1」ですが、最大値に制限はないので注意して下さい。
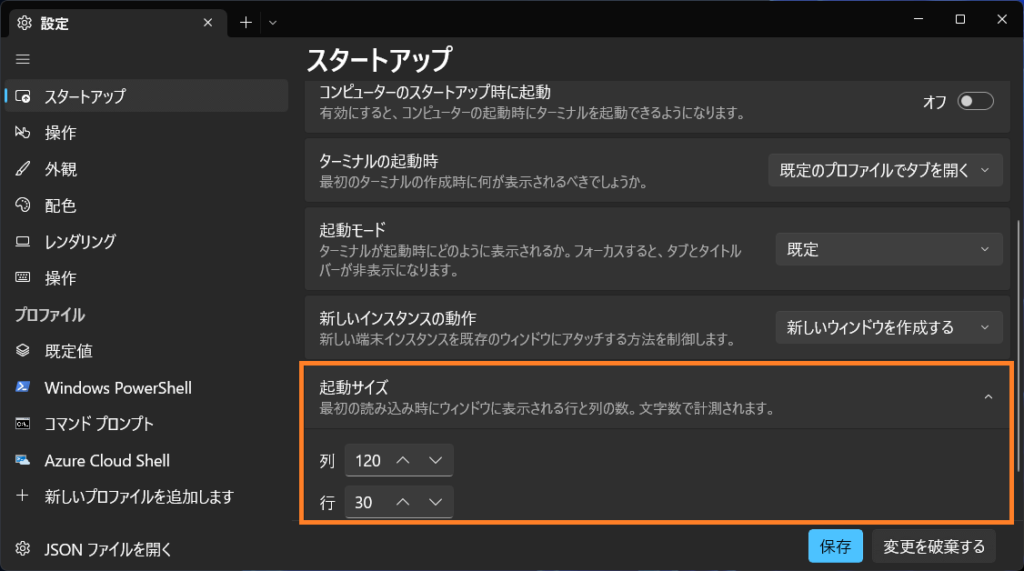
ターミナルをフルスクリーンモードで起動する
ターミナルは「起動サイズ」設定とは別に「起動モード」という設定が用意されおり、起動時の状態を最大化、全画面、フォーカス、最大フォーカスから選択する事が可能です。
タブ横にある「▽」ボタンからターミナルの「設定」を開いて「スタートアップ」タブを表示します。
「起動モード」の選択肢から目的のモードを選択して指定して「保存」します。
フルスクリーンモードで開くようにしたい場合は「全画面表示」を選択します。
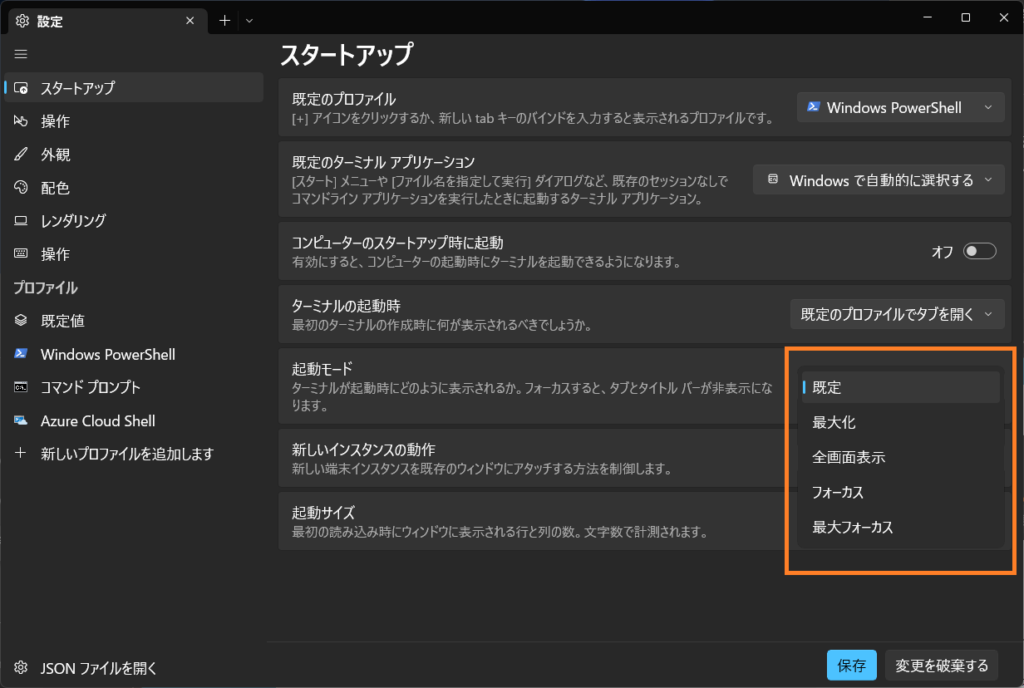
ターミナル起動時、モードの違い
ターミナル起動時、モードの違いについて簡単にまとめています。
| 設定 | 動作 | 備考 |
|---|---|---|
| 既定 | 起動サイズで設定されたサイズで開く | 起動サイズに依存 |
| 最大化 | タブやツールバーのある状態で最大表示 | ツールバーからサイズ変更、移動可能 |
| 全画面表示 | タブやツールバーが隠れた状態で最大表示 | F11キーにて全画面表示を解除 |
| フォーカス | タブやツールバーが隠れた状態で起動サイズで開く | カーソルにフォーカスされている ショートカットキーやタスクバーから閉じる |
| 最大フォーカス | フォーカス状態で全画面表示 | F11キーで全画面を解除できる 解除後サイズも変更できる ショートカットキーやタスクバーから閉じる |
全画面などで解除に困ったら、とりあえず「Esc」「F11」を試して、ダメなら「Windowsキー」でタスクバーを出して操作すればおよそ解決できます。