Windows10 | 既定のブラウザを変更する方法
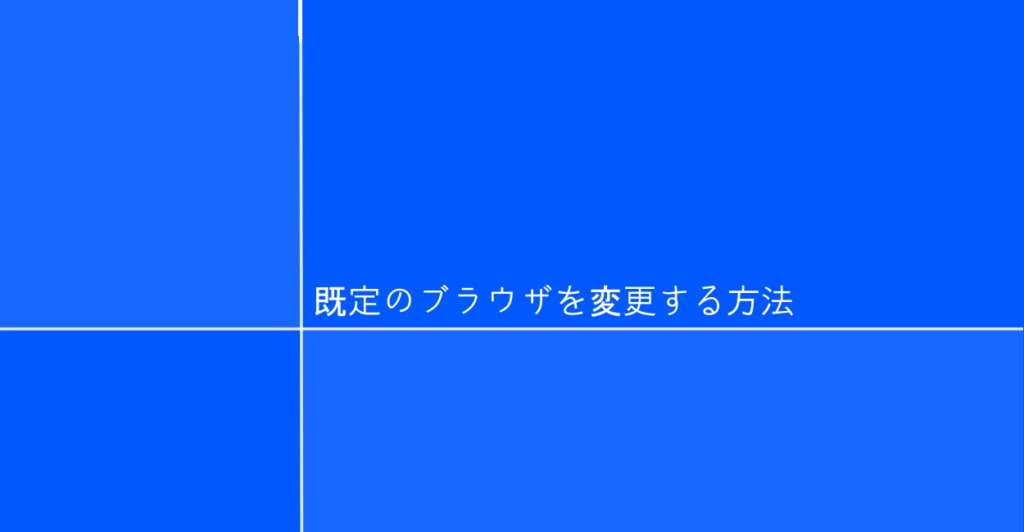
Windows OSで既定のブラウザを変更する方法について紹介しています。
例えば、Microsoft EdgeからGoogle Chromeに、Google ChromeからMicrosoft EdgeになどWEB系ファイルを開くブラウザアプリケーションを変更します。
確認環境
デスクトップパソコン
Windows10 Pro 21H2
こちらで紹介している方法は主にWindows10、Windows11のパソコンを対象としています。
既定のブラウザを変更する
Windowsで既定のブラウザを変更・設定する方法は「設定」ー「アプリ」ー「既定のアプリ」にある「Web ブラウザー」に設定されているアプリケーションを変更する事で可能となっています。
現在「Web ブラウザー」に設定されているブラウザのアイコンをクリックします。
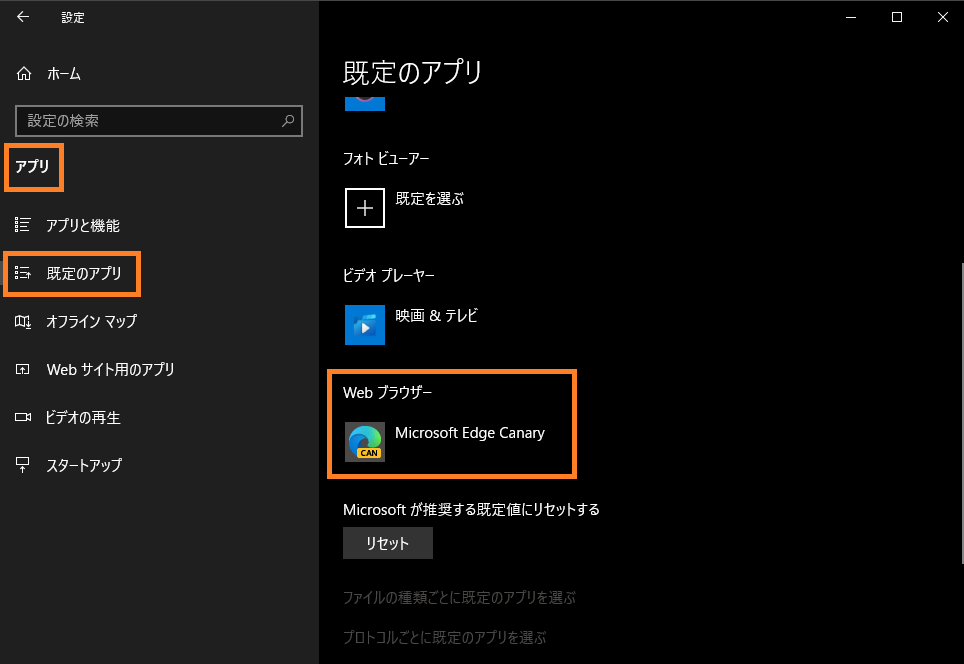
Windowsにインストールされているブラウザアプリのリストが表示されますので、既定のブラウザに設定するアプリを選択します。
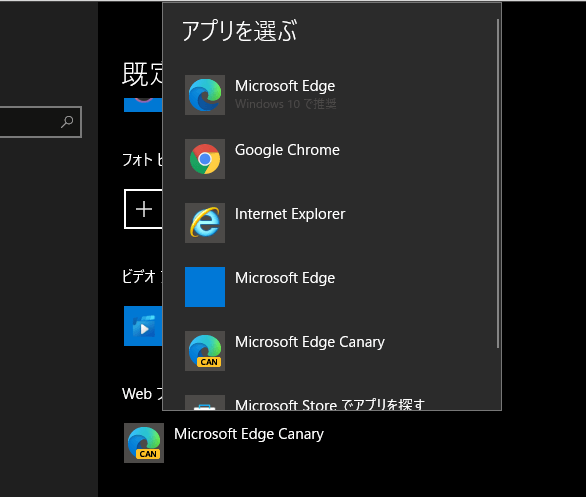
「Web ブラウザー」に設定しているアプリが変更されました。
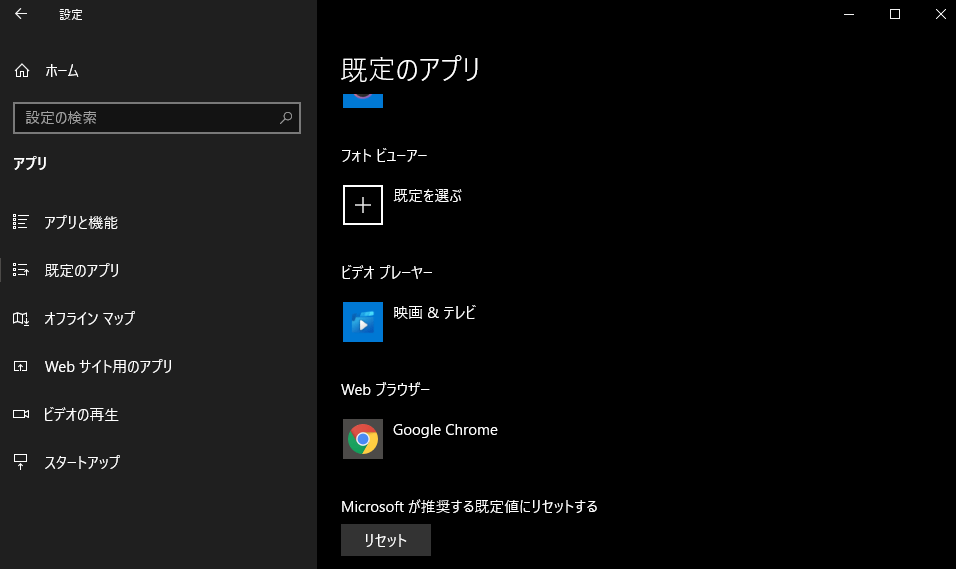
「インターネットショートカット(.url)」や「HTMLドキュメント(.html)」のアイコンが既定のブラウザに指定したアプリケーションのアイコンに変更された事が確認できます。
これで、これらのアイコンをクリックした時に設定したブラウザアプリケーションで開くようになります。
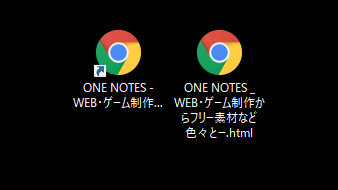
注意点として、Windowsの場合はWindows検索や一部機能において強制的に「Microsoft Edge」で開くように設定されています。
これらは別でコードを上書きするソフトを使えば他のブラウザで開くようにする事も可能ですが、推奨されている訳ではありません。