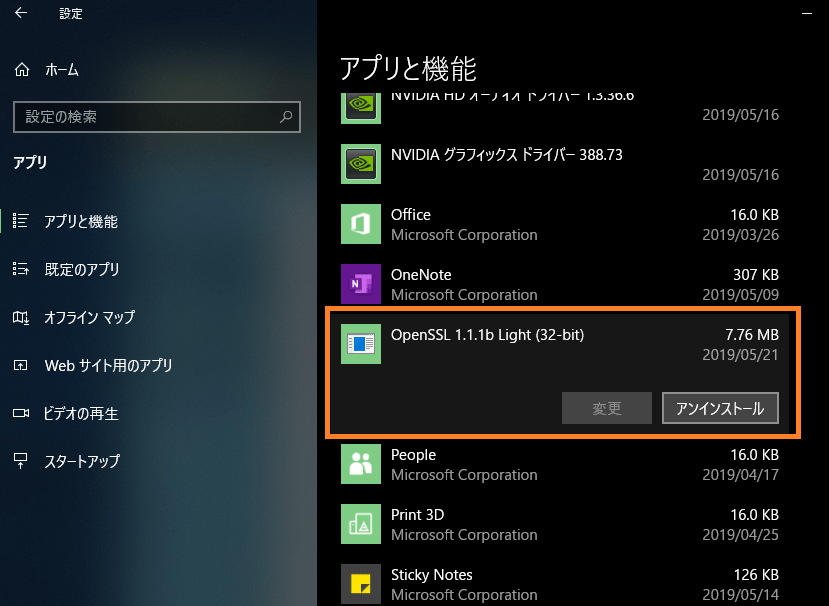windows10でOpenSSLのインストールとアンインストールの方法

windows10にてOpenSSLをインストールとバージョン確認、アンインストールする方法のメモ記事です。
作業の過程でOpenSSLを利用する事になりましたが、ローカルのHTTPSサーバーの設定がなかなか、、、です。
Contents
Windows版OpenSSLのダウンロード
以下のサイトからWindows版OpenSSLのインストーラーがダウンロード可能です。
Win32/Win64 OpenSSL Installer for Windows – Shining Light Productions
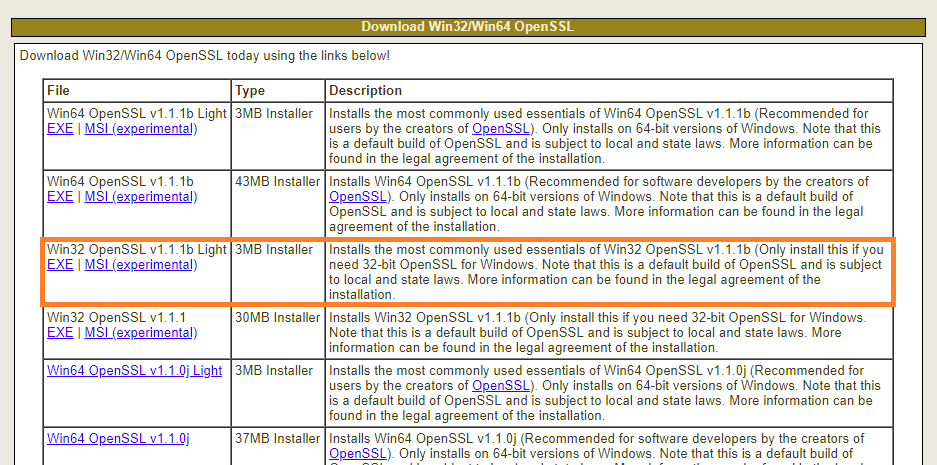
「Win32 OpenSSL v1.1.1b Light」の.exeファイルをダウンロードします。64bit版Windowsであれば「Win64 OpenSSL v1.1.1b Light」でもOK。
OpenSSLインストーラーの起動
ダウンロードしたOpenSSLインストーラー「Win32OpenSSL_Light-1_1_1b.exe」をクリックして起動します。
利用規約に同意する
OpenSSLの利用規約に同意します。
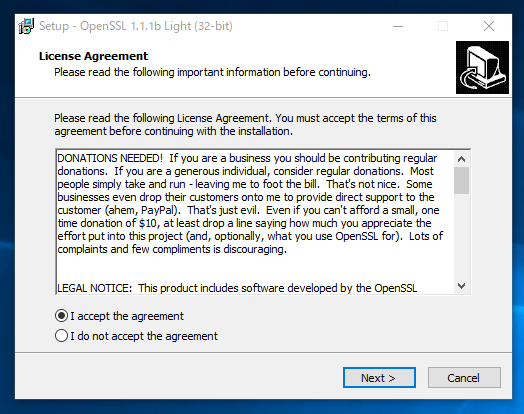
インストール先フォルダの指定
OpenSSLのインストール先フォルダを指定します。
今回は「C:OpenSSL-Win32」フォルダを指定しています。
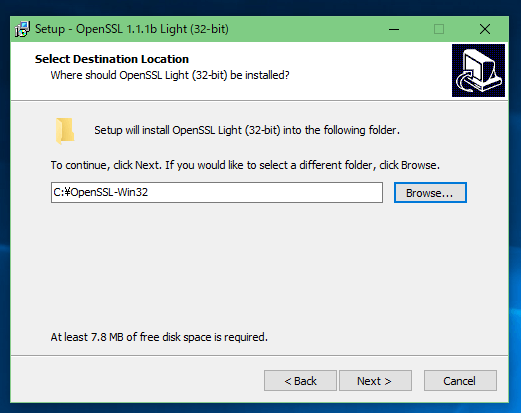
DLLファイルの保存場所を指定
DLLファイルの保存場所を「The Windows system directory(Windowsシステムフォルダ)」または「The OpenSSL binaries (/bin) directory(インストール先OpenSSLのbinフォルダ内)」かどちらかを指定します。
今回は「The OpenSSL binaries (/bin) directory(インストール先OpenSSLのbinフォルダ内)」を選択しています。
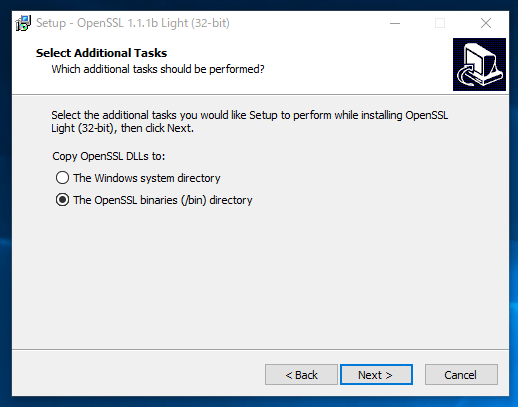
インストール設定の確認
設定したインストール場所、DLLファイルの保存場所を確認して「Install」にてOpenSSLのインストールが開始します。
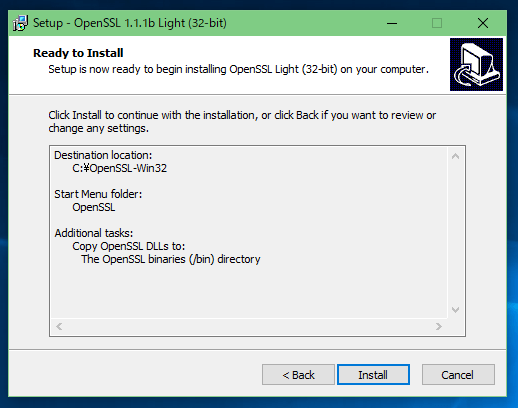
寄付の有無を選択して完了
デフォルトでは「One-time $10 donation to Win 32 OpenSSL」のチェックが付いているので、すぐに寄付をしない場合はチェックを外して「Finish」でOpenSSLのインストールが完了します。
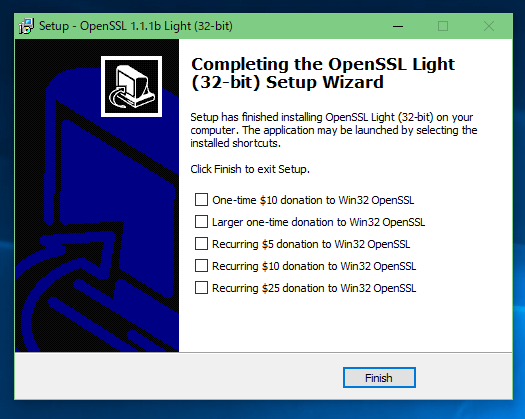
システムの環境変数でOpenSSLのパスを通す
システムのプロパティ設定を開く
システムのプロパティには、コントロールパネルから「システムとセキュリティ」ー「システム」ー「システムの詳細設定」にてアクセス可能。
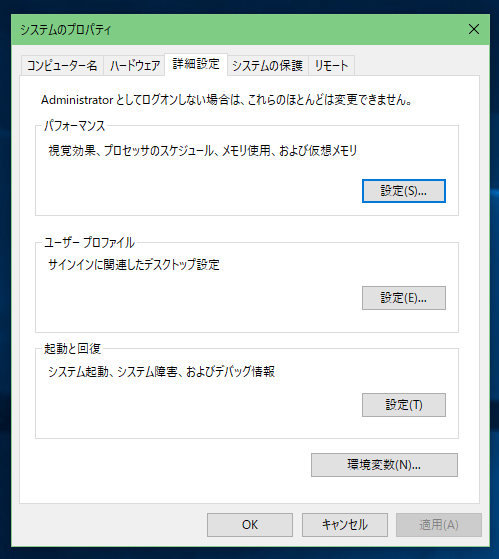
Windows10の設定からは「システム」ー「関連設定」項目の「システム情報」をクリックで同じ場所にアクセスする事ができます。
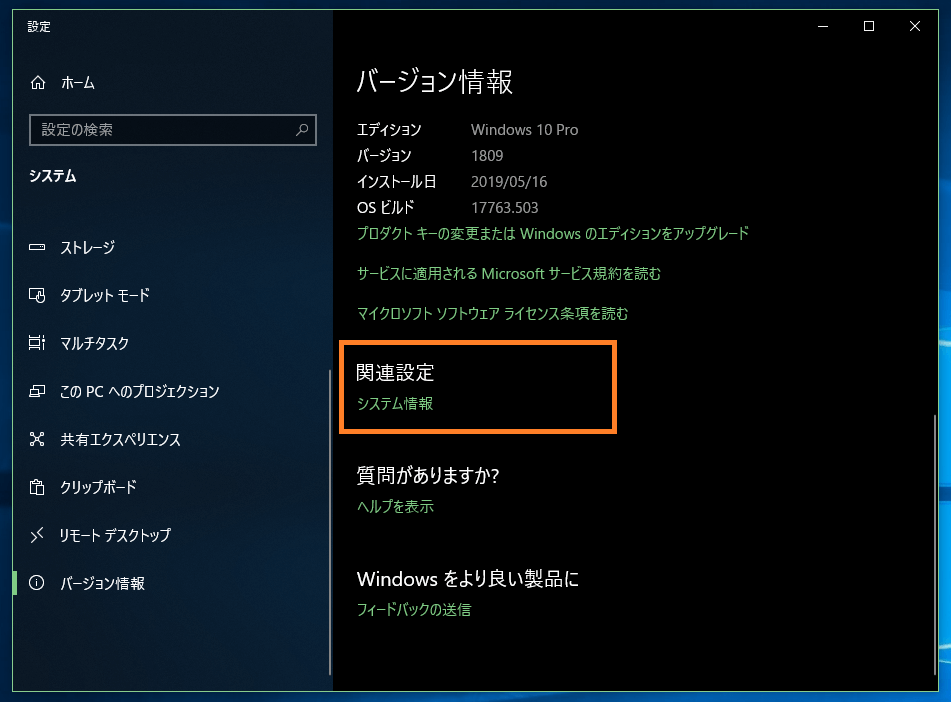
環境変数からpathを編集を開く
「システムのプロパティ」ー「詳細設定」にある「環境変数」をクリックします。
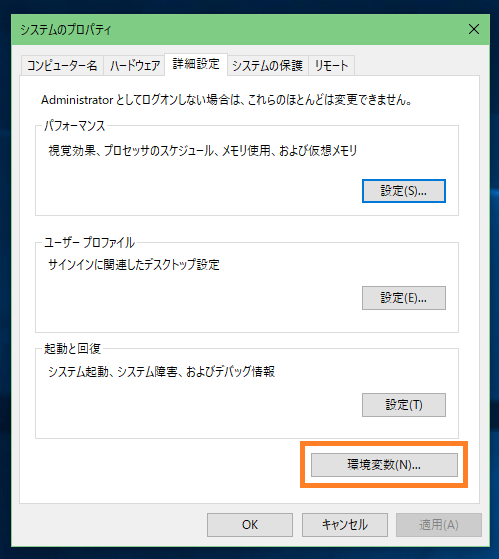
「環境変数」ー「システムの環境変数」にて「Path」を選択した状態で「編集」
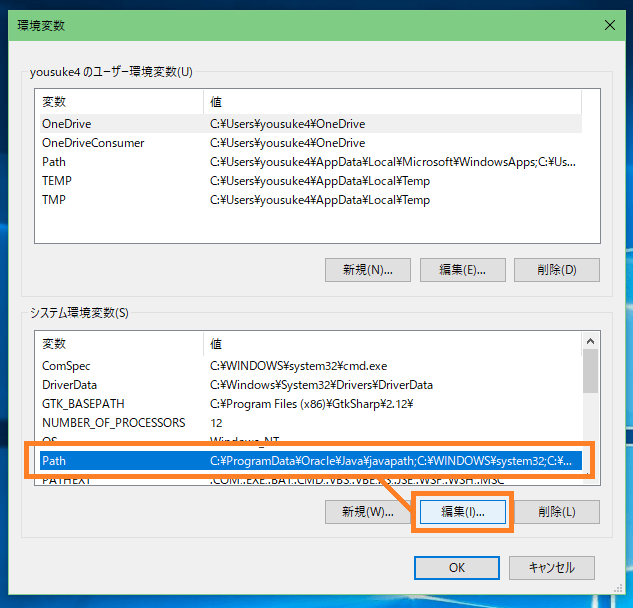
pathを編集
「新規」をクリックしてインストールしたOpenSSLへのパスを設定して追加します。今回は「C:\OpenSSL-Win32\bin」としています。
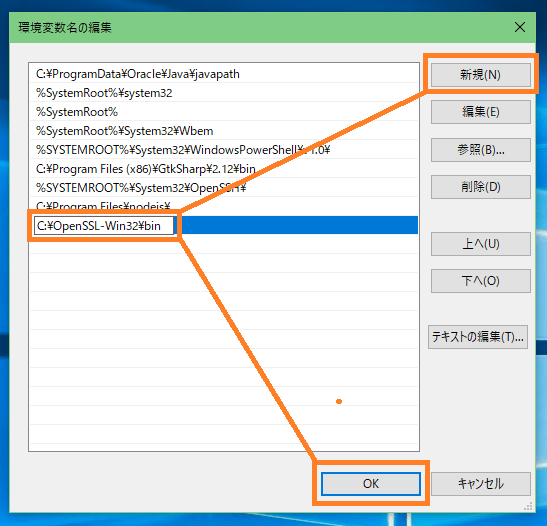
コマンドプロンプトでOpenSSLを確認する
コマンドプロンプトでOpenSSLがインストールされているか確認します。
OpenSSLのバージョンを確認するコマンドは「openssl version」。
> openssl versionC:\> openssl version
OpenSSL 1.1.1b 26 Feb 2019コマンドプロンプトの対象ディレクトリを移動して他の場所からもチェック、バージョンが表示されればパスも問題なく通っている事が確認できます。
OpenSSLのアンインストール
OpenSSLも通常のインストールアプリと同様に「Windows設定」ー「アプリ」からアンインストール処理が実行可能です。