Windows10 | PINコードについて 確認、削除、変更、条件、保存場所ほか

Windows10で利用可能なWindows Helloでのサインイン方法として採用されているPINコードに関する情報まとめです。
PINコードの確認方法や保存場所、削除、変更の方法を紹介しています。
Contents
PINコードの確認方法
Windows Helloにて利用するPINコードは設定後に再確認することはできません。
また、PINコードのデータファイルのデバイス内にて保存されていますが保存場所は把握していません。
どちらにしても暗号化されているはずなので保存ファイルからPINコードを確認することも不可能だと考えられます。
PINコードがわからなくなってしまった場合、再設定する必要があります。
PINコードの保存場所
PINコードのデータファイルのデバイス内にて保存されていますが保存場所は調べてみましたが把握できませんでした。
どちらにしても暗号化されているはずなので保存ファイルからPINコードを確認する、という方法を取ることは不可能だと考えられます。
また、WindowsのPINコードは、例えばMicrosoftアカウントと紐付けられてMicrosoftサーバーに保存されているということはなくクラウドには保存されずデバイス単位での保存となります。
PINコードの削除方法
設定済みのPINコードはWindows設定から削除・変更が可能となっています。
「設定」ー「アカウント」ー「サインインオプション」から「デバイスのサインイン方法の管理」の項目にある「Windows Hello 暗証番号(PIN)」をクリックします。
PINコードに対する「変更」と「削除」ボタンが表示されるので「削除」を選択します。
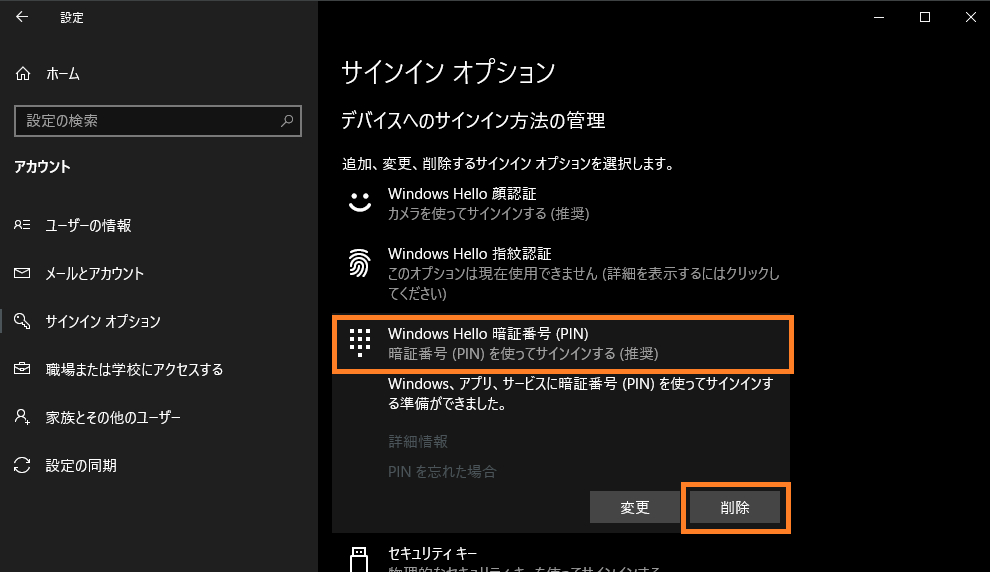
PINコードの削除にはMicrosoftアカウントのパスワードの確認が必要です。
※PINコードを削除すると、Windows10のサインインはパスワードでのサインインの状態となります。
PINコードの変更方法
PINコードを変更するには削除同様、「設定」ー「アカウント」ー「サインインオプション」から「デバイスのサインイン方法の管理」の項目にある「Windows Hello 暗証番号(PIN)」をクリックします。
PINコードに対する「変更」と「削除」ボタンが表示たら「変更」を選択します。
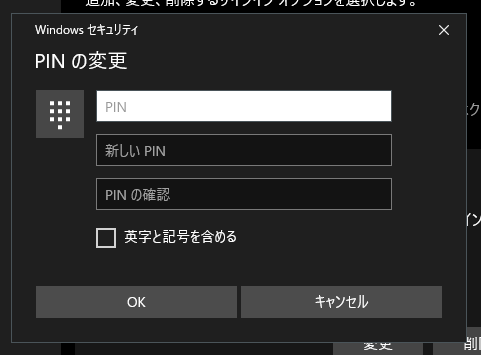
PINコードの変更には、既に設定してあるPINコードを入力する必要があります。
新しいPINコードを入力してOKを選択します。
PINコード文字列の条件、制限・ルール
デフォルトのPINコードにする文字列の条件、制限・ルールは「4文字から最大127文字までの英数字」となっています。
この条件は「ローカル グループポリシーエディター」にて変更することが可能です。
「ローカル グループポリシーエディター」にはWindows検索で「gpedit.msc」と入力すると呼び出すことができます。
PINコードの設定は「管理者テンプレート」ー「システム」ー「PINの複雑さ」にアクセスすることで変更可能となっています。
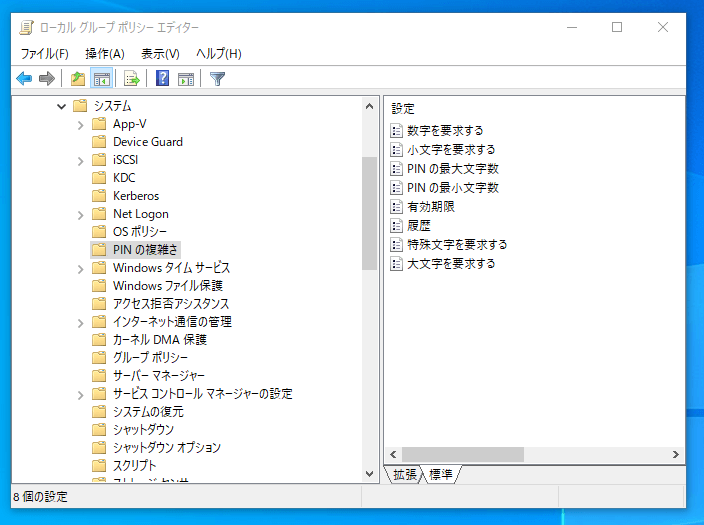
- 数字:1つ以上の数字を含む
- 小文字:1つ以上の小文字を含む
- 最大文字数:最大127文字まで
- 最小文字数:最小4文字から
- 有効期限:有効な期間
- 履歴:過去に利用したことのある文字列の制限
- 特殊文字:1つ以上の特殊を含む
- 大文字:1つ以上の大文字を含む
また、PINコードとMicrosoftアカウントのパスワードが同一でも認証されます。
別のデバイスで設定したPINコードを使うことはできない
WindowsのPINコードは、デバイスに保存され、そのデバイスでのみ利用可能なパスワードとなっています。
例えば同じMicrosoftアカウントを利用していても、スマホで登録したPINコードを使ってPCにサインインするということはできません。
必要な場合、別途デバイス毎にPINコードを設定します。