Windows10 | 搭載されているグラフィックボードの情報を確認する方法

Windows10のグラフィックボードの製品名や型番、詳細なスペック情報を確認する方法の紹介しています。
プロパティでの確認方法や、フリーソフトの「CPU-Z」で確認できる情報など。
Windows設定からグラフィックボードを確認する
「Windows設定」のメニューにある「システム」から「ディスプレイ」の項目をを選択します。
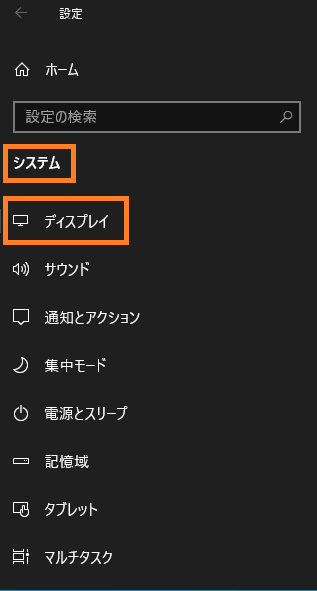
「ディスプレイ」を選択した表示画面内にある「ディスプレイの詳細設定」を選択します。
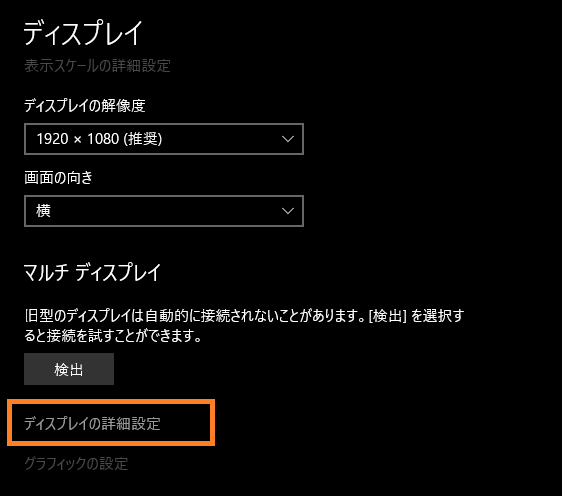
または、Windows検索から「ディスプレイ」と検索することで「ディスプレイの詳細設定」が選択肢にありますので、直接アクセス可能です。
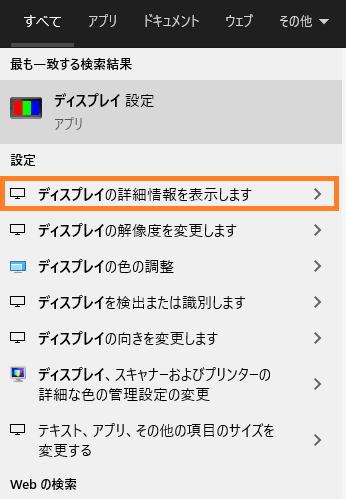
「ディスプレイの詳細設定」メニューでは現在接続しているグラフィックボードが確認可能です。
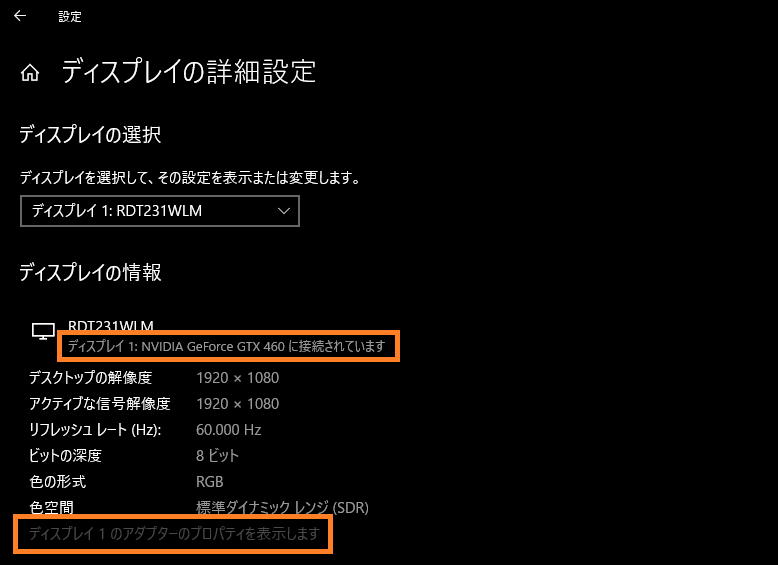
「ディスプレイ1のアダプターのプロパティを表示します」を選択することでグラフィックボードとモニターのプロパティを開く事ができます。

プロパティからは、詳細なグラフィックボードの情報を確認することが可能です。
- 製品名、型番
- DACの種類
- アダプター文字列
- BIOS情報
- 利用可能なグラフィックスメモリ
- 専用ビデオメモリ
- システムビデオメモリ
- 共有システムメモリ
また、アダプターの「プロパティ」を選択することでドライバーのバージョンや更新日などの情報を確認、更新することが可能です。
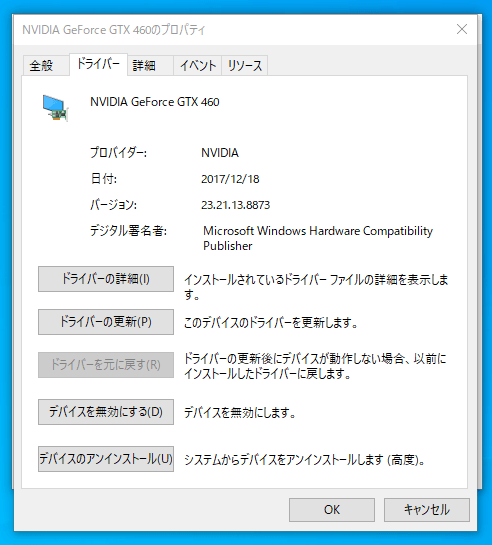
「CPU-Z」でグラフィックボードの情報を確認する
フリーソフト「CPU-Z」を利用してグラフィックボードのより詳細な情報を確認することが可能です。

| Display Device Selection | 選択中のグラフィックスデバイス |
| GPU – Name | ビデオカードの品名・型番 |
| GPU – Board Manuf. | ビデオカードの製造メーカー |
| GPU – Code Name | ビデオカードの開発コード |
| GPU – Technology | 集積回路の配線の幅(小さいほど高性能) |
| Clocks – Core | GPUの動作周波数 |
| Clocks – Shader | GPUのコア数 |
| Clocks – Memory | メモリの動作周波数 |
| Memory – Size | メモリの容量 |
| Memory – Type | メモリの規格・世代 |
| Memory – Vendar | メモリのメーカー |
| Memory – Bus Width | メモリのバス幅 |