Windows10 | システムアイコンの表示・非表示を切り替える方法

Windows10のタスクバーでコルタナや時計、Windows Ink ワークスペースやアクションセンターなどシステムアイコンの表示を切り替える方法を紹介しています。
タスクバーの右クリックメニューから切り替える
切り替えが可能なシステムアイコンは一部ですが、タスクバーの右クリックメニューから表示・非表示を切り替えることは可能です。
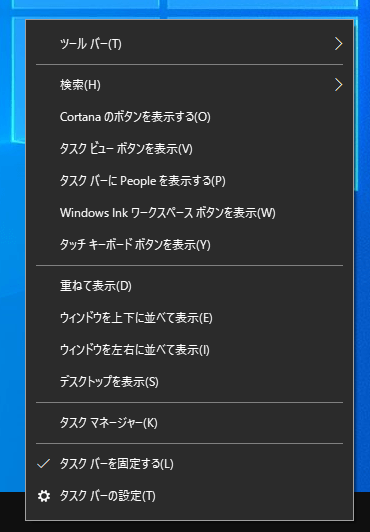
右クリックメニューから表示を切り替えられるシステムアイコンは以下の通りです。
※Windows10 バージョン20H2、現在
- コルタナ(Cortana)
- タスクビューボタン
- People
- Windows Ink ワークスペースボタン
- タッチキーボード
Windows設定からシステムアイコン表示を切り替える
タスクバーの右クリックメニューから切り替えができないシステムアイコンも含めて、Windows設定から一括でシステムアイコンの表示・非表示を切り替える事が可能となっています。
「設定」ー「個人用設定」ー「タスクバー」にアクセスします。
「通知領域」の項目にある「システムアイコンのオンオフ切り替え」を選択します。
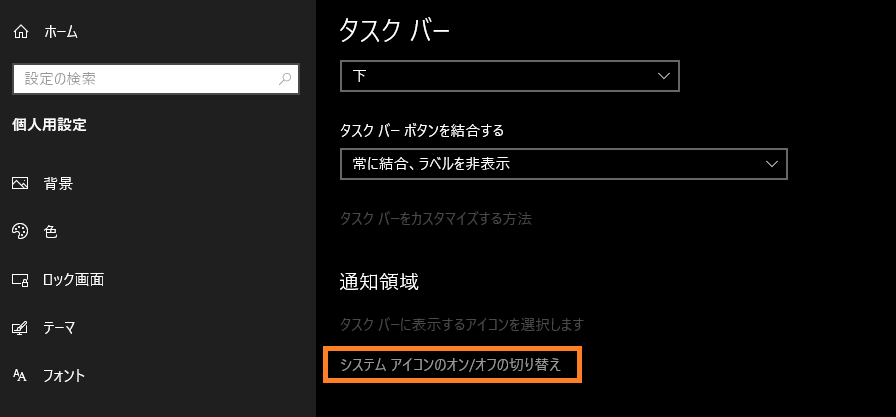
システムアイコンの一覧が表示され、表示・非表示を切り替える事が可能です。
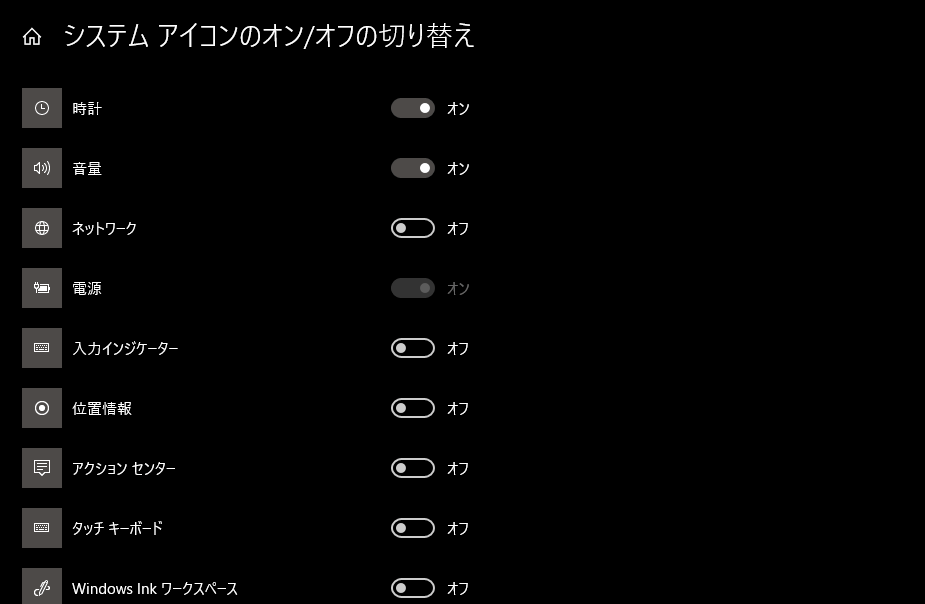
表示・非表示を切り替える事が可能なシステムアイコンの一覧です。
- 時計
- 音量
- ネットワーク
- 電源
- 入力インジケーター(「A」とか「あ」とか)
- 位置情報
- アクションセンター
- タッチキーボード
- Windows Ink ワークスペース
- タッチパッド
- マイク(非接続時は非表示)
- 今すぐ会議を開始する(web版のSkype)
コルタナ(Cortana)、People、タスクビューボタンはこちらからは設定できないようです。
Peopleはタスクバーの設定トップから変更可能となっています。