Windows10 | スマートフォンからPCにファイルを転送する方法
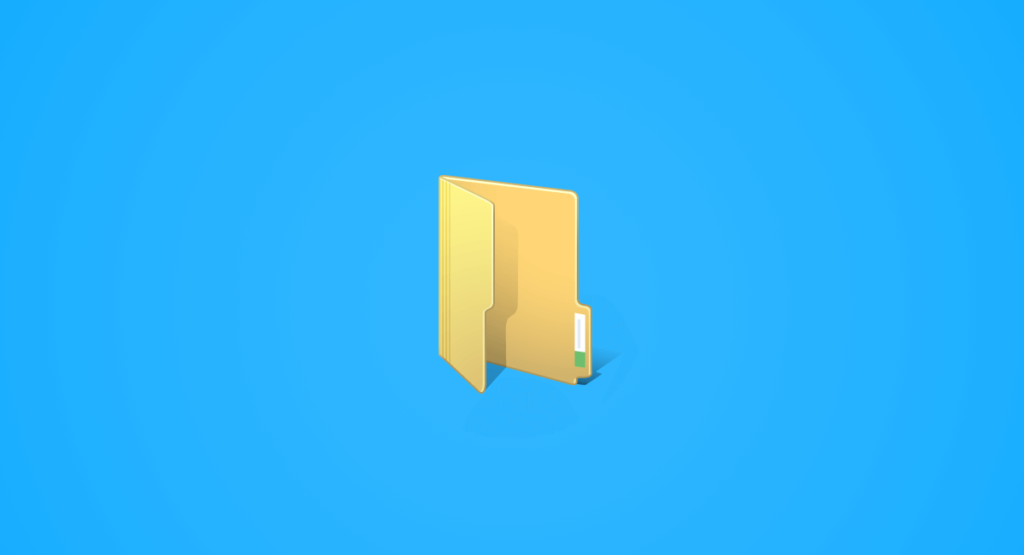
スマートフォンからWindows10パソコンなどに画像や音楽・動画・データファイルなどを送信・転送するいくつかの方法の紹介です。
メールでファイルを添え付ける
PCで利用しているメールアドレスに、画像などのファイルを添え付けて送信する方法です。
受信側でメールを開いて確認する手間はありますが、スマートフォンの共有ボタンからメールへ添付する事が簡単にできるので、送信する手間は少ないです。
同期しているメールアドレスなら未送信でOK
GmailなどPCとスマートフォンで同期しているメールアドレスなら送信はせずに保存するだけで、PC側で未送信メールを確認すればファイルを取得可能です。
ちょっとした作業くらいには、きっと良く使われている方法です。
Bluetoothで送信する
Bluetoothでスマートフォンとパソコンがペアリング接続されていれば、Bluetooth通信を利用してファイルを送信する事が可能です。
Bluetoothで送信する方法
他の端末・デバイスとペアリング接続されているスマートフォンであれば、送信したいファイルの共有ボタンからBluetoothと選択可能になります。
Bluetoothを選択すると、ファイルの送受信が可能なペアリング接続先のリストが表示されるので、送信したいパソコンを選択して送信します。
受信側のパソコンに通知が届くので、受信したファイルの保存先を指定して保存します。
また、Windows10などの環境によっては受信側のパソコンでファイルの受信待機状態にしておく必要があります。
Windows10では「デバイス」ー「Bluetoothとその他のデバイス」の下部に「Bluetoothでファイルを送信または受信する」というリンクがありますのでクリックします。
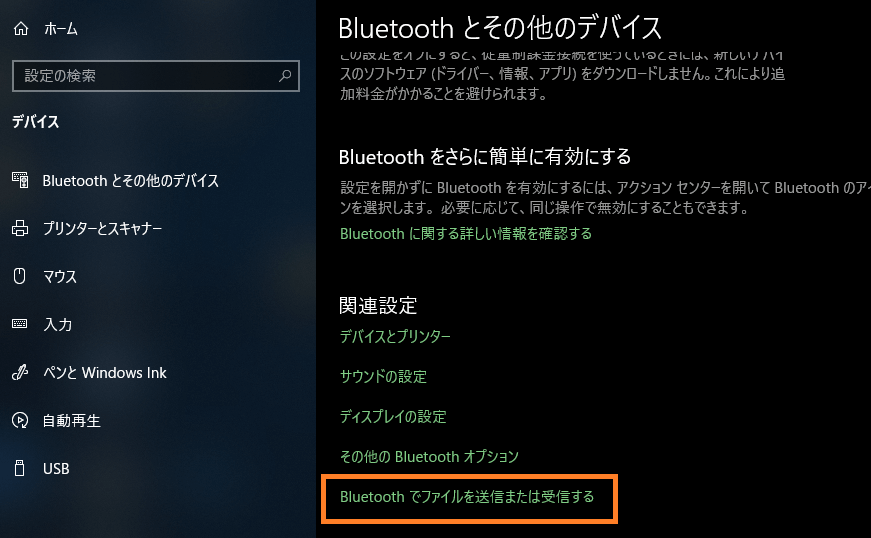
送信するのか、受信するのか選択式になっていますので、今回は「ファイルを受信する」を選択します。
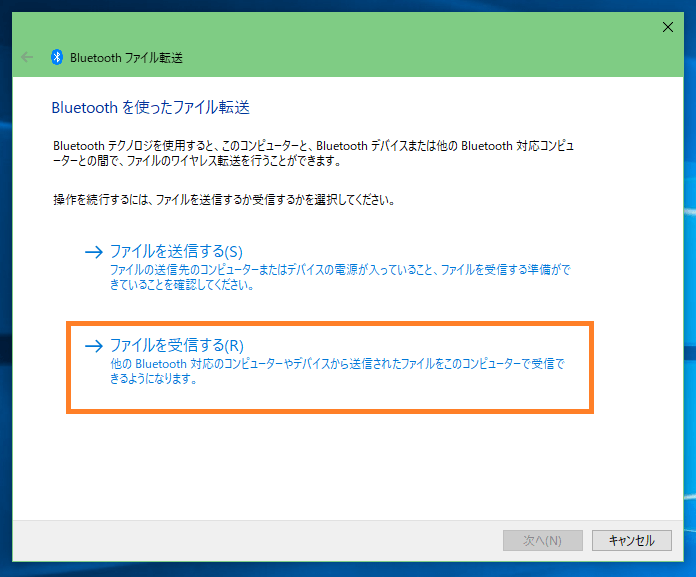
「接続の待機中」と表示され、この状態でスマートフォンからBluetoothでファイルを送信します。
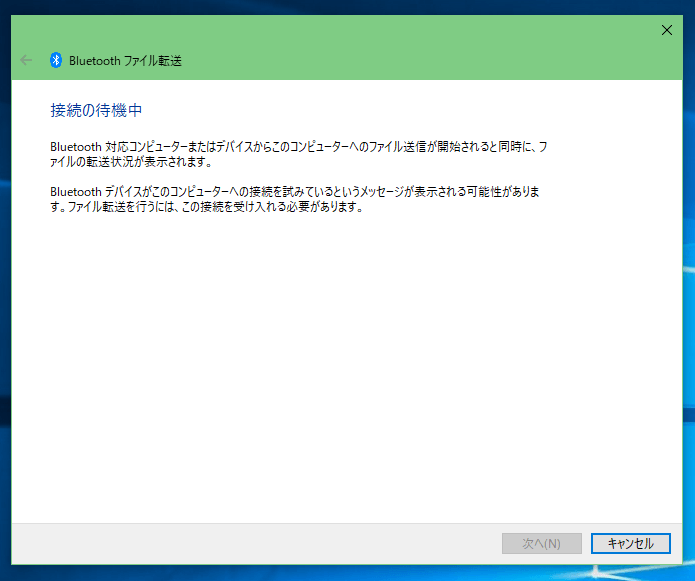
スマートフォンからBluetoothでファイルを送信すると「ファイルの受信中」となり、受信完了後ファイルの保存先を選択して確認します。
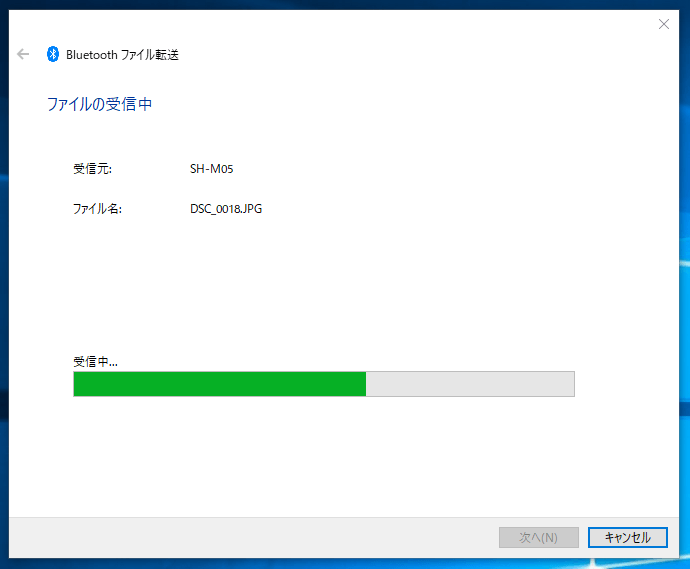
新しい規格のBluetoothアダプタじゃないと遅い?
Bluetoothアダプタが古いものなので環境次第なのかもしれませんが、私の環境ではBluetoothでのファイル送信速度はファイルサイズにもよりますが瞬間的という事もなくネット上からダウンロードする程度の速度です。
画像ファイルの送信しかしれいませんが、動画などのファイル送信にはかなり時間がかかりそうです。
新しい規格のBluetoothアダプタがあれば、速いのかもしれません。
USBケーブルで繋いで送信する
PCとスマートフォンをUSBケーブルで接続してデータのやり取りをする方法です。
USBケーブルでの接続方法
現在はどのスマートフォン機種もUSBタイプの充電ケーブルなので簡単に接続できる様になっています。
また、PCにUSBケーブルを接続した際にも充電可能なのでコンセントに繋ぐより使い勝手が良いケースもありますね。
PCにUSBケーブルを接続するとAndroidスマートフォン(AQUOS)の場合以下の確認ウィンドウが表示されます。
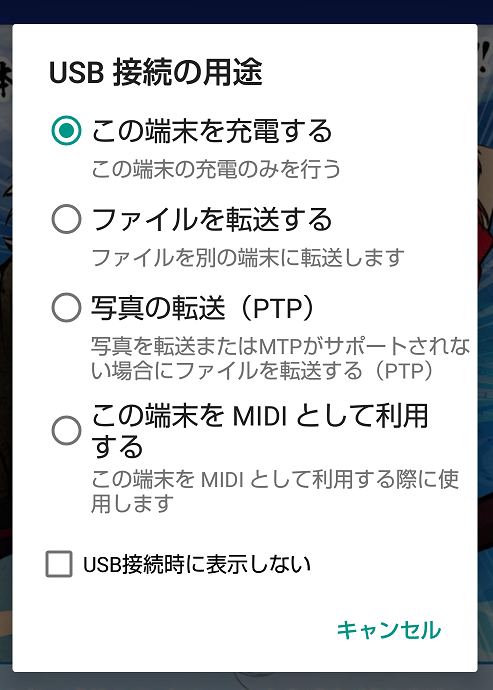
この端末を充電する
「この端末を充電する」を選択すれば充電にのみ利用する事ができます。
ファイルを転送する
「ファイルを転送する」はMTP(Media Transfer Protocol – メディア転送プロトコル)を利用した転送方法を利用します。
MTPはPTPの拡張形式なので、一般的に選択可能な端末ならこの方法を選択します。
写真の転送(PTP)
WindowsやmacOSなど以外のPCや、またはスマートフォンがMTPをサポートしていない場合に利用するファイルの制御方法です。
PCでスマートフォンのファイルにアクセス
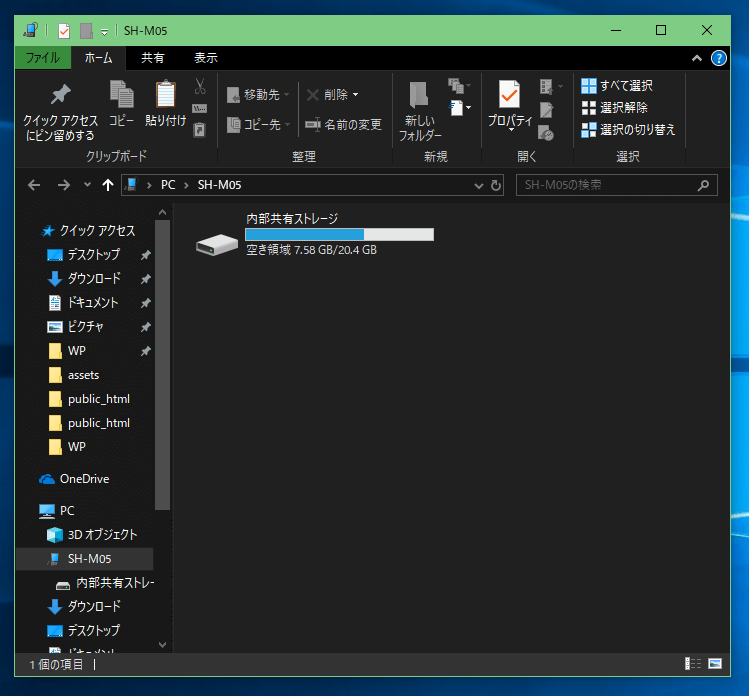
スマートフォン内の写真ファイル一覧にアクセス
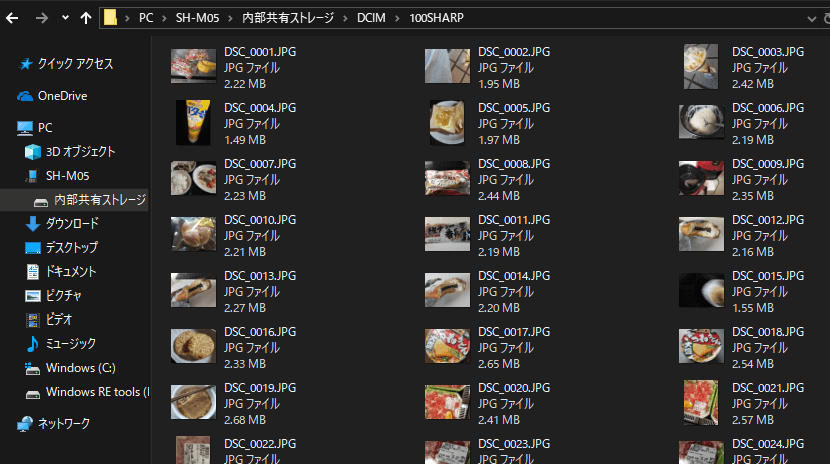
PC側で扱えるファイルには制限がありますが、写真や動画、音楽、テキストファイルなどのコピーや移動・削除の操作は問題なく行えます。
セキュリティに注意
USBケーブル接続によるファイルの共有方法は非常に便利ですが、充電を装ったり技術者を装ってデータを抜き取られたなどの事案もありますので、信頼できるデバイスにのみで利用しましょう。