Windows10 | Microsoftアカウントでサインインの2段階認証を設定する(WEB版)

Microsoftアカウントで2段階認証を設定する
Microsoftアカウントで2段階認証を設定するには、Microsoftアカウント管理ページから「セキュリティ」メニューにアクセスします。
https://account.microsoft.com/「その他のセキュリティオプション」へ進み、「2段階認証のセットアップ」を選択します。
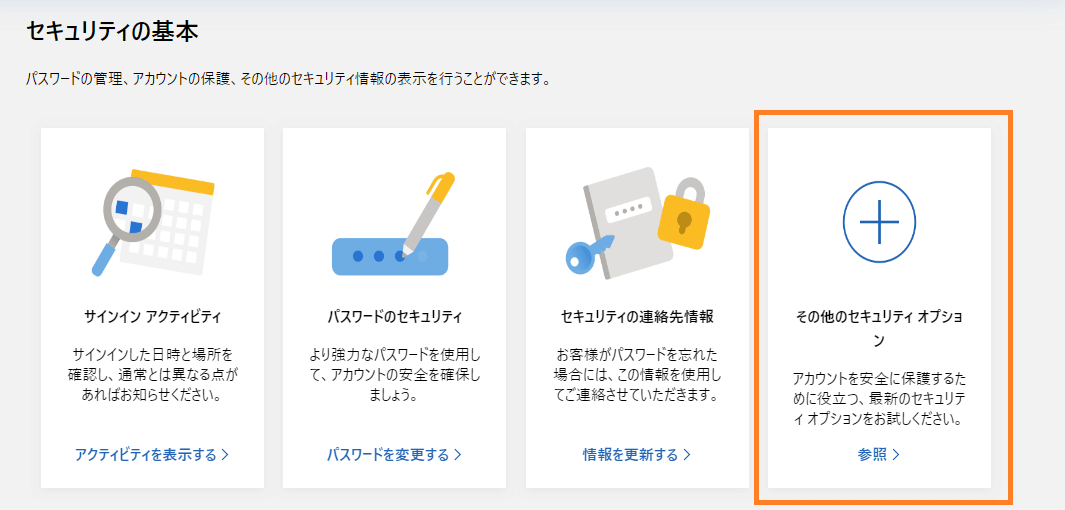
その他のセキュリティオプションを選択した際に、再サインインが必要となります。
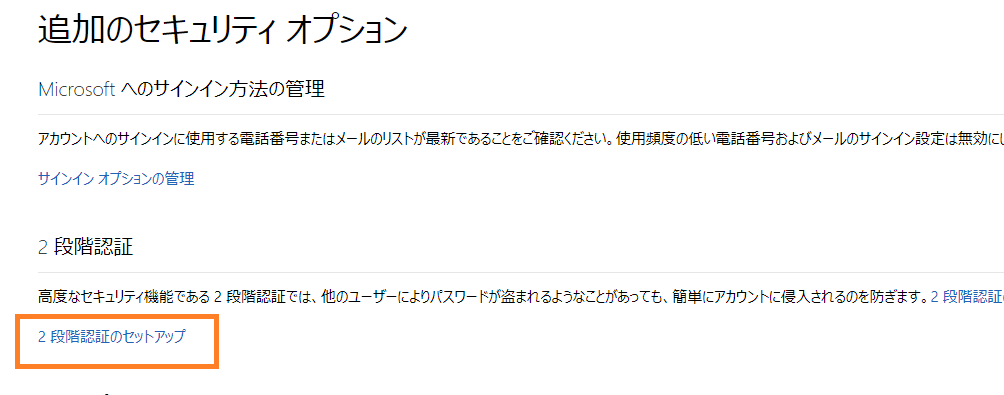
2段階認証のセットアップでは、アプリ・電話番号・アカウントに利用しているものとは別のメールアドレスのいずれかから選択します。
このページでは設定が手軽な電話番号でのセットアップ方法を紹介します。
「電話番号」を選択するとフォームが追加され、国番号の選択と、電話番号をハイフン無しで入力します。
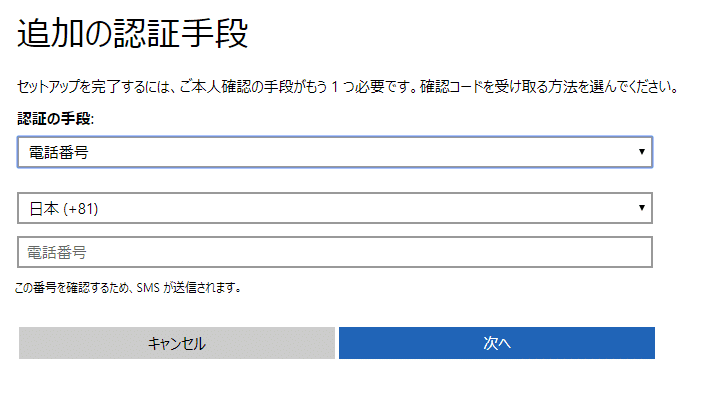
「次へ」をクリックして進めると、入力した電話番号にSMS(ショートメッセージ)が届くので記載されている4桁の認証コードを入力します。
電話番号(SMS)での2段階認証設定はこの時点で完了していますが、「スマートフォンへのアプリ パスワードの設定」というページが表示されます。
今は必要ない場合は、そのまま「次へ」を選択し、続いて「アプリパスワードが必要なアプリとデバイスがほかにもあります」というページが表示されるので必要なければ「完了」を選択します。
電話番号での2段階認証を設定した場合、通常のサイインインと合わせて設定した電話番号にセキュリティコードを記載したショートメッセージを送って入力するサインインが追加されます。
メールアドレスに関しても同様です。
電話番号やメールアドレスが選択できない場合
電話番号やメールアドレスの選択肢画面に移行しない場合は、「アカウント」ー「あなたの情報(あなたの情報、またはアカウント名をクリック)」ー「Microsoft にサインインする方法を管理」にあるアカウントエイリアスの項目に既に該当する電話番号が設定してある時にその状態になるかと思います。
その場合は一度、電話番号をリストから削除、またすることで電話番号やメールアドレスの選択肢画面に移行可能になるかと思います。
削除後も移行できない場合は「その他のセキュリティオプション」の「セキュリティの連絡先情報」も確認して該当の電話番号を削除します。
プライマリ エイリアスに設定している場合は削除できませんので、プライマリ エイリアスをマイクロソフトのメールアドレス(@outlook.jp)などに切り替えて設定します。
「これは既にセキュリティ情報に含まれています。」と出る場合
電話番号や別のメールアドレスの追加時に「これは既にセキュリティ情報に含まれています。」と出て先に進めない場合があります。
このメッセージが出る場合は、その電話番号やメールアドレスがセキュリティの連絡先情報の一覧に既に登録されてる可能性があります。
2段階認証での登録が完了すれば連絡先情報の一覧にも追加されるので、既に追加されていること自体には実際問題はなさそうですが、2段階認証を設定する段階で連絡先情報一覧にある電話番号やメールアドレスではエラーとなってしまうようです。
その場合、連絡先情報のリストから一旦削除する必要があります。
「その他のセキュリティオプション」から「セキュリティの連絡先情報」から変更します。
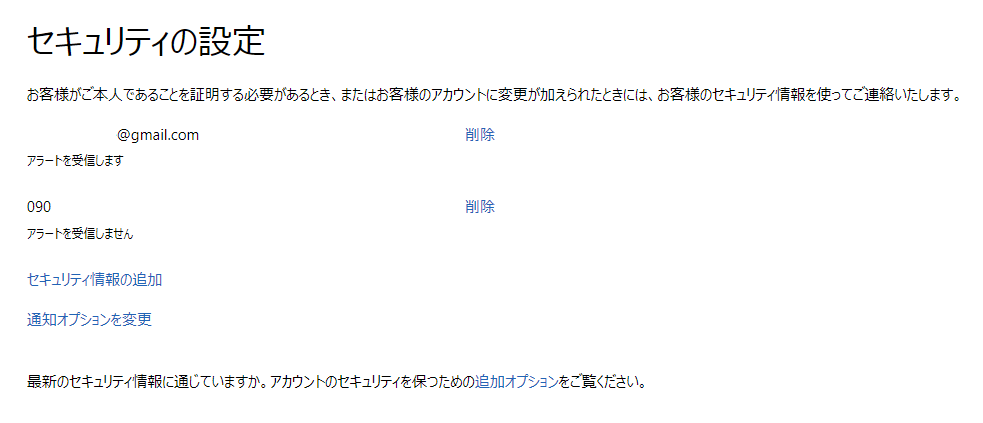
また、その電話番号をプライマリエイリアスとして設定している別のMicrosoftアカウントがある際に、同様のメッセージが出る可能性もあります。