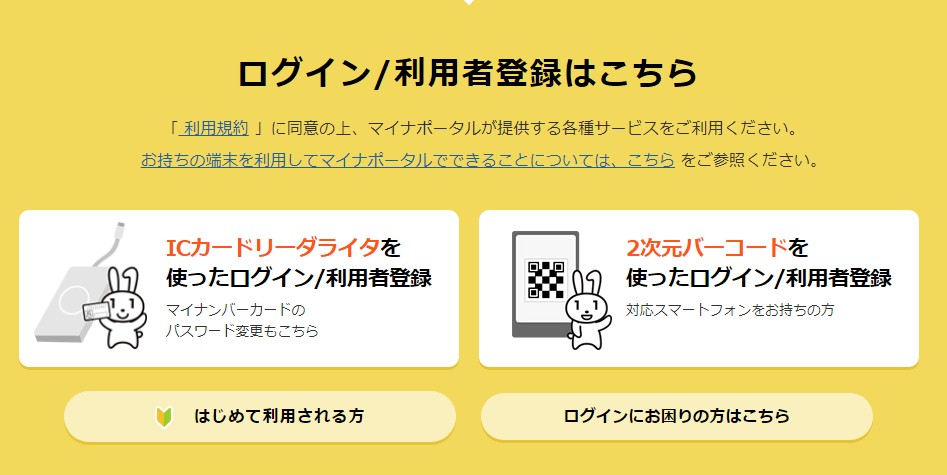
この記事ではWindows10でマイナポータルの利用者登録する場合に必要なアプリケーションやセットアップ方法、登録手順などなどを紹介しています。
マイナポータルの利用者登録に必要なもの
| 詳細 | リンク | |
|---|---|---|
| お使いのブラウザ | この記事ではGoogle Chromeにて紹介しています | Google Chrome ウェブブラウザ |
| マイナンバーカード | 申請後、各役所で受け取ります | |
| ICカードリーダー | 対応ICカードリーダーまたは対応Android端末 | 対応したNFCスマートフォン一覧 |
| マイナポータルAPのセットアップソフト | マイナポータルサイトより入手 | サービストップ | マイナポータル |
| マイナポータルAP | Chrome拡張機能 | マイナポータルAP – Chrome ウェブストア |
対応ブラウザについて
この記事では利用ブラウザをGoogle Chromeでの操作にて紹介していますが、新型Edge v.79以上、Firefox v.68以上、Chrome v.69以上に対応していると発表されています。
利用者登録の手順の方はほぼ同じになると思います。
ICカードリーダーについて
Windows10 & Chromeでマイナポータルにてマイナンバーカードを使ったアカウント作成には対応したカードリーダーまたは対応したAndroid端末が必要です。
記事ではカードリーダーを利用した手順を紹介していますが、NFC対応スマートフォン(Android端末)をカードリーダーの代わりに利用することも可能です。
また、対応の記載がないSONYのICカードリーダーでも、必要なドライバのインストールで対応可能でしたので古いカードリーダーをお持ちの方はそれらが使えるか確認してみてから購入などを検討してみても良いと思います。
SONY RC-S370でマイナンバーカードを読み取る | ONE NOTES
作業中、ICカードリーダーはPCに繋ぎっぱなし、マイナンバーカードは乗せっぱなしでも問題ありませんでした。
マイナンバーカードの向きは、表面・裏面どちらでも読み取れました。
JPKI利用者ソフト(JPKI公的個人認証サービス)は不要?
e-Taxの説明などでマイナンバーカードの認証を行うのに必要とされてきたアプリ一覧でいうところのJPKI利用者ソフト(JPKI公的個人認証サービス)というアプリケーション。
マイナポータルの利用に対してJPKI利用者ソフト(JPKI公的個人認証サービス)が必要なのかどうか、よくわかりませんでしたのでJPKI公的個人認証サービスをアンインストールしてマイナポータルにログイン・利用できるか調べてみました。
結果、JPKI公的個人認証サービスのアンインストール後もマイナポータルを利用できていますので不要、という判断をしています。
マイナポータルの説明にも全然出てこないので登録時からして不要なのだと思います。
セットアップ
マイナポータルAPのセットアップソフトは、マイナポータルのサイトで初回などセットアップが未完了時の場合に利用者登録操作、ログイン操作を実行しようとした場合に自動でダウンロードするようになっています。
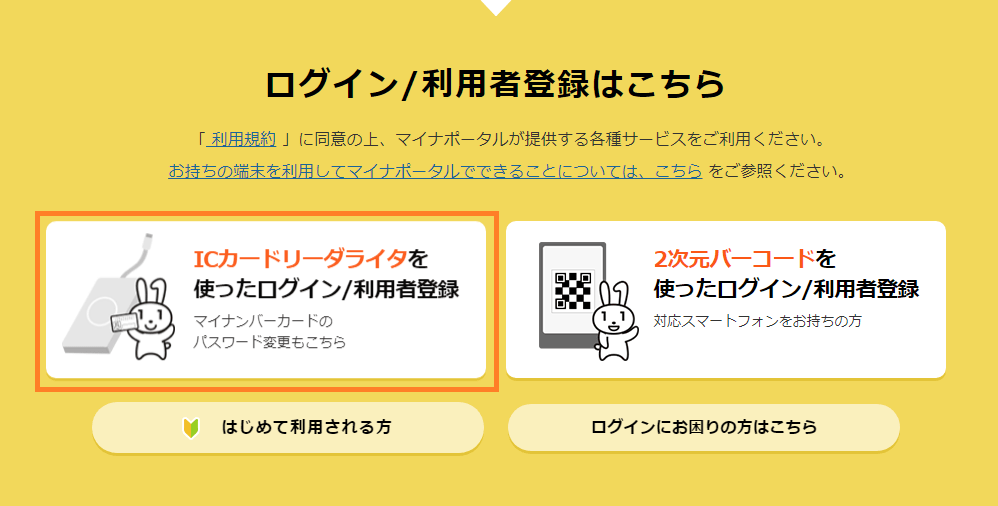
「次へ」を選択すると必要なアプリケーション「マイナポータルAPのセットアップソフト(MPASetup_Chrome.exe)」がダウンロードされます。
Microsoft Edgeで操作している場合は「MPASetup_ChromiumEdge.exe」がダウンロードされます。
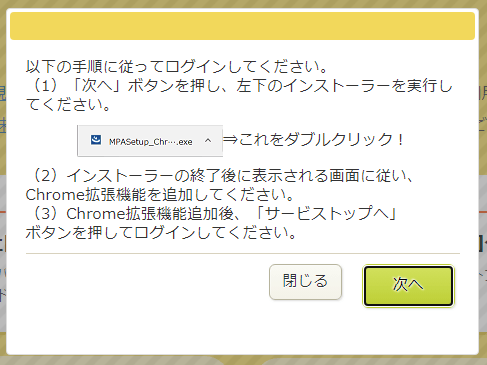
「MPASetup_Chrome.exe」を起動して「インストール」を選択します。
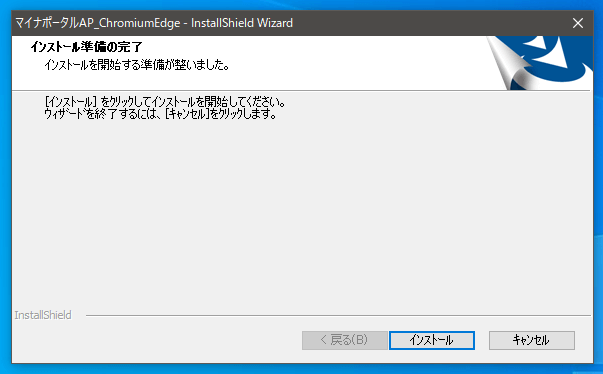
完了するとChrome拡張機能である以下の「マイナポータルAP」のページが自動で開きますので、そちらもChromeに追加します。
「Chromeに追加」を選択します。
※Chrome・Edgeほか、各ブラウザに対するアカウントが設定されていないと拡張機能は追加できません。
ゲストモードでの拡張機能追加も不可です。
※Microsoft Edgeで操作している場合もChrome拡張機能ページが開きますが、これはEdgeの使用です。
その場合も同様に「Chromeに追加」を選択します(Edgeに追加されます)。
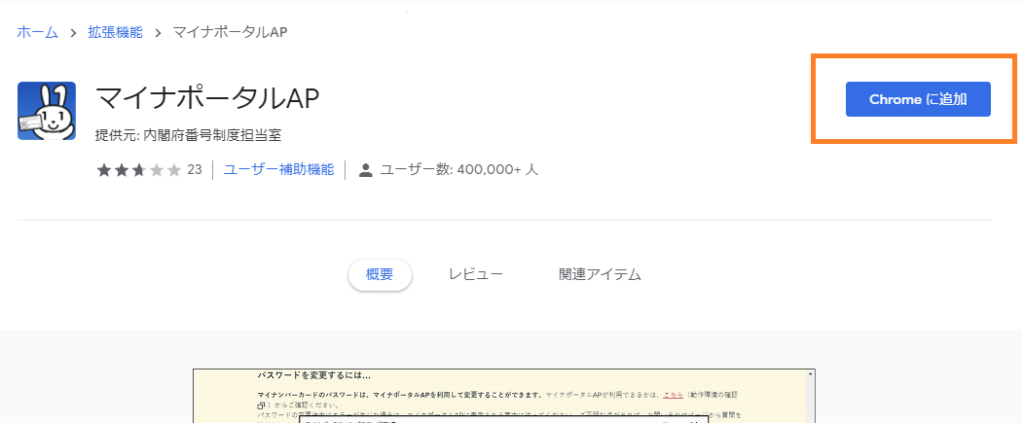
マイナポータルの利用者登録
PCに接続したICカードリーダーにマイナンバーカードがセットされていれば、セットアップ完了後に改めてログイン操作を行うと利用者登録が実行できます。
マイナンバーカードの置く向き・オモテウラは、表面・裏面どちらでも読み取れることが可能です。
パスワード入力画面が表示されますので、「マイナンバーカードの利用者証明用電子証明書パスワード」を入力します。
これはマイナンバーカードを発行した際に設定した4桁のパスワードです。
ここでは間違ったパスワードを入力しても表示されませんが、たしか3回連続して間違えると一時停止状態になるはずですので、発行時の書面を探すなどした方が良いかもしれません。
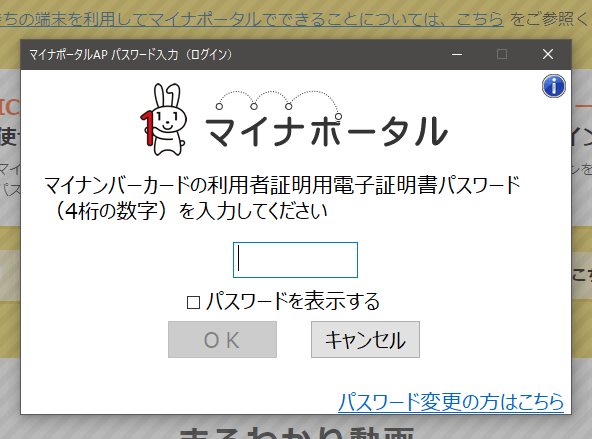
ここから、キャプチャ画像を紛失してしまっていましたのでテキストでの紹介になります。
パスワードの入力に成功すると名前や住所などの情報入力フォームが表示されます。
マイナンバーカードからのデータを取得できますので、入力の手間なくそのまま利用可能です。
メールアドレスを登録しておくと、ログインや変更があった場合などに登録したメールアドレスに通知が届くようになりますのでセキュリティのためにも普段使っているメールアドレスを登録しておいた方が良さそうです。
マイナポータルの登録アカウントはひとりひとつまで
当然ではありますが、マイナポータルの登録アカウントはひとりひとつまでしかできないようになっています。
Google Chromeで登録したあとに、Edgeでもログイン可能な環境を作りましたが、必要なアプリケーション・拡張機能をインストール後は「マイナポータルの利用者登録」には以降せずにそのままChromeで作成したアカウントにログインとなりました。
そもそもアカウントというよりログイン認証=マイナンバーカードという風に紐付いていますので、通常使っているサービスのアカウントとは違います。
行政サービス以外の一般企業のサービスまで降りてくることは、そうそうないと思われますが、もしこれ使えたらインターネット変わりますね。