Visual Studio Code | コードの拡大・縮小を有効にする設定

Visual Studio Code(VScode)でコードの文字サイズを「Alt + マウスホイール」で拡大・縮小を有効にする設定を紹介しています。
コードの拡大・縮小を有効にする Mouse Wheel Zoom
設定にある「Mouse Wheel Zoom」は、コードのフォントサイズを拡大・縮小を有効または無効にする事ができます。
「File(ファイル)」ー「Preference(ユーザー設定)」ー「settings(設定)」ー「Text Editter(テキストエディター)」にあります。
「Mouse」と検索すれば見つけやすいです。
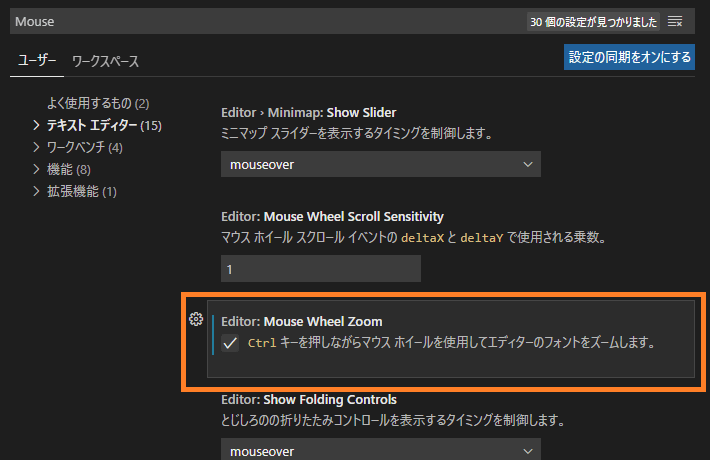
「Mouse Wheel Zoom」の初期値は無効となっています。
これはタッチパッド端末で操作する際に、意図せず拡大・縮小されてしまうケースがあるためと見かけました。
コードの拡大・縮小を使いたい場合は有効に切り替えます。
有効にした状態で「Alt + マウスホイール」で操作すると、コードのみが拡大・縮小される事が確認できます。
この機能はEditor: Font Size の値を書き換えるものではありません。
拡大・縮小が元に戻らない場合
120%などの拡縮率が表示されないので、元のフォントサイズがわかなくなり少しだけ不便でもあります。
デフォルトの文字サイズから拡大・縮小したまま無効にした場合に、拡大・縮小は解除されない場合があります。
この場合、無効にしたあとに再起動で確実に元に戻ります。
またEditor: Font Size の値を変更すると元に戻るかと思います。
また、Visual Studio Codeはエディター全体のフォントサイズは「Alt + +または-」で拡大・縮小する事も可能です。