Windows10 | ゴミ箱をタスクバーにピン留めする方法

Windows PCでゴミ箱をタスクバーにピン留めする方法を紹介しています。
確認環境
デスクトップパソコン
Windows10 Pro 21H2
こちらで紹介している方法は主にWindows10、Windows11のパソコンを対象としています。
ゴミ箱をタスクバーに追加する
ゴミ箱はスタートにはピン留めする事は可能ですが、そのままタスクバーにピン留めする事はできません。
タスクバーにピン留めする場合はゴミ箱のショートカットを作成してからタスクバーにピン留めする必要があります。
ゴミ箱のコンテキストメニューから作成するショートカットアイコンはタスクバーにピン留めできません。
新規作成からショートカットを作成して「項目の場所」に以下のパスを入力します。
explorer shell:RecycleBinFolder
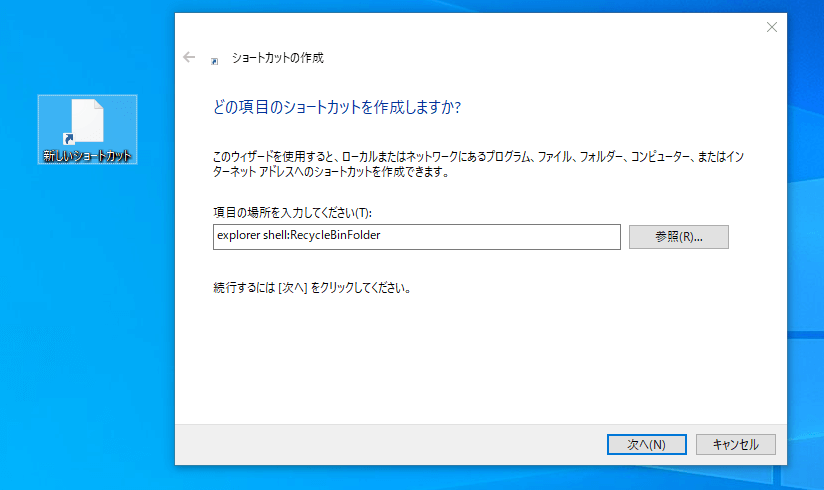
作成したショートカットの名前を変更してコンテキストメニューから「タスクバーにピン留めする」を選択。
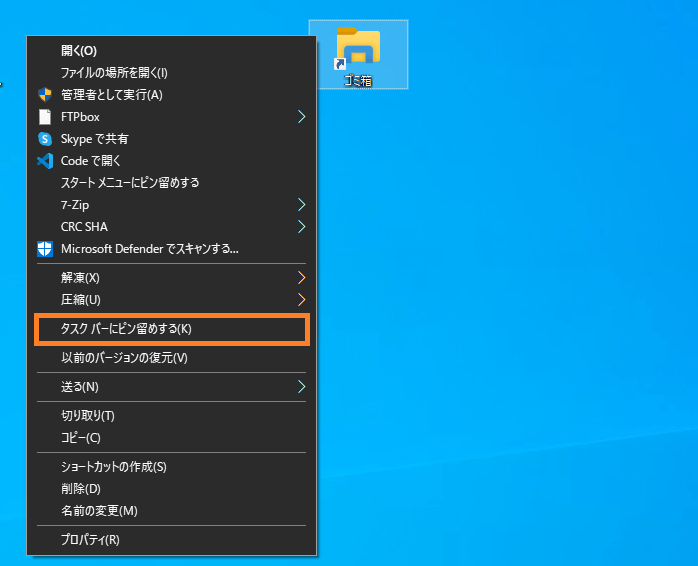
これでタスクバーにゴミ箱を開くショートカットをピン留めする事ができます。
しかし、このショートカットは、ドラッグ&ドロップでファイルを移動させてもゴミ箱に送る事はできないことに注意して下さい。