Windows10 | Bluetoothを接続可能か確認する方法

WindowsパソコンがBluetoothを接続可能な常態かどうかを確認する簡単な方法を紹介しています。
確認環境
デスクトップパソコン
Windows10 Pro 21H2
こちらで紹介している方法は主にWindows10、Windows11のパソコンを対象としています。
Bluetoothが接続可能かどうかを確認する
WindowsPCがBluetoothを接続可能な常態かどうかを確認する簡単な方法として、Windowsの「設定」からBluetoothの周辺機器を探す操作をする手順があります。
Windowsの「設定」から「デバイス」にある「Bluetoothとその他のデバイス」を表示します。
「Bluetoothまたはその他のデバイスを追加する」というボタンがありますのでクリックまたはタップします。
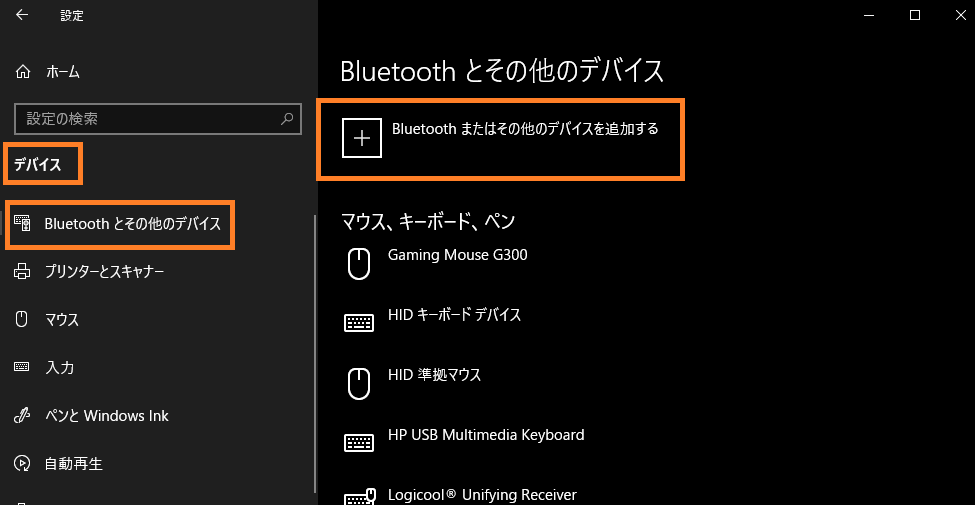
「デバイスを追加する」というウィンドウが開きますので「Bluetooth」を選択します。
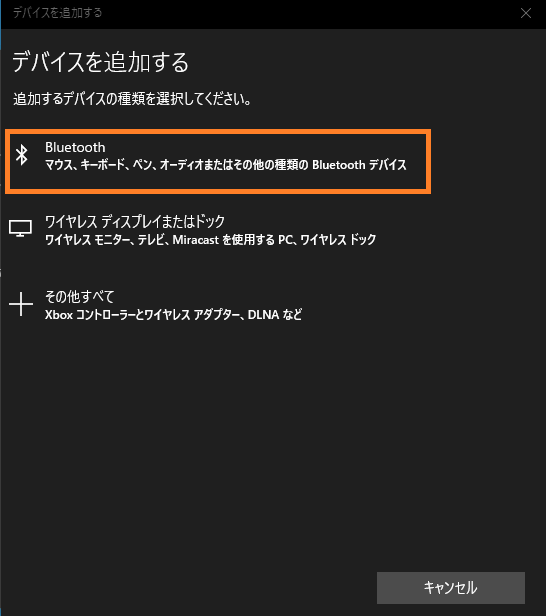
Bluetoothが接続可能な状態であれば、Bluetooth機器を検索し始めます。
接続可能な状態ではない場合は「接続できませんでした」と表示されBluetoothの接続に対応できていない事が確認できます。
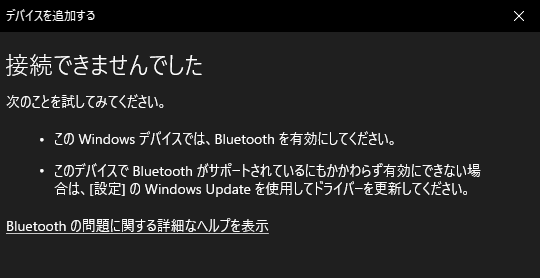
Bluetoothの接続ができない状態が想定外の場合は、ノートパソコンであれば「ドライバーの更新」などを実行して再度検証します。
デスクトップPCの場合は、Bluetooth接続機能が内蔵されているかどうか、されていない場合はBluetoothの受信機がちゃんと差されているか確認して「ドライバーの更新」も確認します。