Windows10 | エラーログを確認する方法

Windowsでトラブルが発生した際に過去のエラーログを確認する方法を紹介しています。
紹介している画像や手順はWindows10で確認したものになりますが、Windows11でも同じ操作でWindowsのエラーログを確認する事が可能です。
デスクトップパソコン
Windows10 Pro 21H2
こちらで紹介している方法は主にWindows10、Windows11のパソコンを対象としています。
イベント ビューアーでエラーログを確認する方法
Windowsのシステム関連のエラーログはWindows標準アプリケーションの「イベント ビューアー」で確認する事が可能です。
「イベント ビューアー」は通常「Windows 管理ツール」というフォルダ内に入っています。
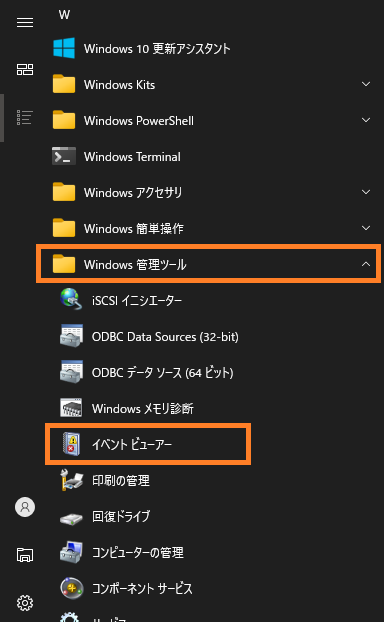
また、「Windows検索」にて「イベント」と検索すれば「イベント ビューアー」はヒットします。
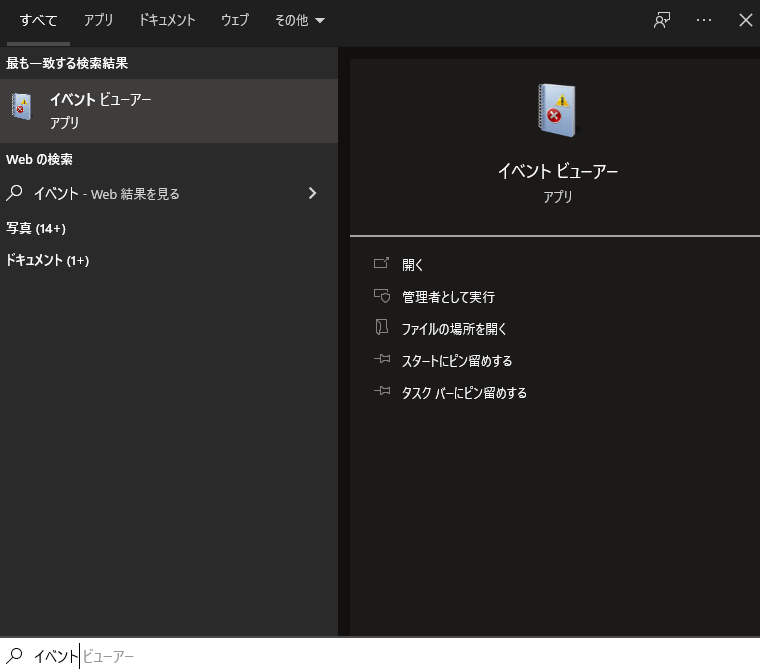
「イベント ビューアー」はエラーログを含めた様々なログを確認可能です。
ブルースクリーンやクラッシュ、フリーズなどWindowsシステム関連のエラーログを調べたい場合、筆者も多くを把握していませんが、主に「カスタムビュー」ー「管理イベント」や「Windows ログ」ー「システム」などから確認する事ができます。
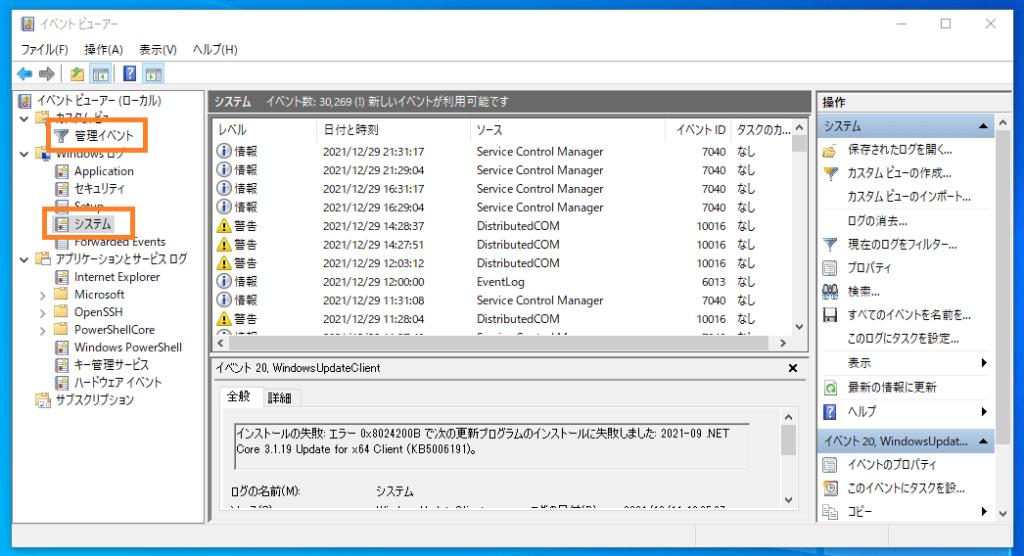
必要な情報ログがある場所を探して下さい。
エラーログは「ダブルクリック」する事で詳細ウィンドウを開いて確認する事ができます。
例えば、「イベントID」をコピーして検索エンジンで調べる事で問題の情報と解決策を調べます。
信憑性モニターでエラーログを確認する方法
「信憑性モニター」とその中の「問題レポート」でも様々なエラーログを確認する事ができます。
Windowsの「コントロールパネル」の「システムとセキュリティ」ー「セキュリティとメンテナンス」から「信憑性モニター」を開く事ができます。
Windowsの検索からは「システムとセキュリティ」で検索すれば見つかります。
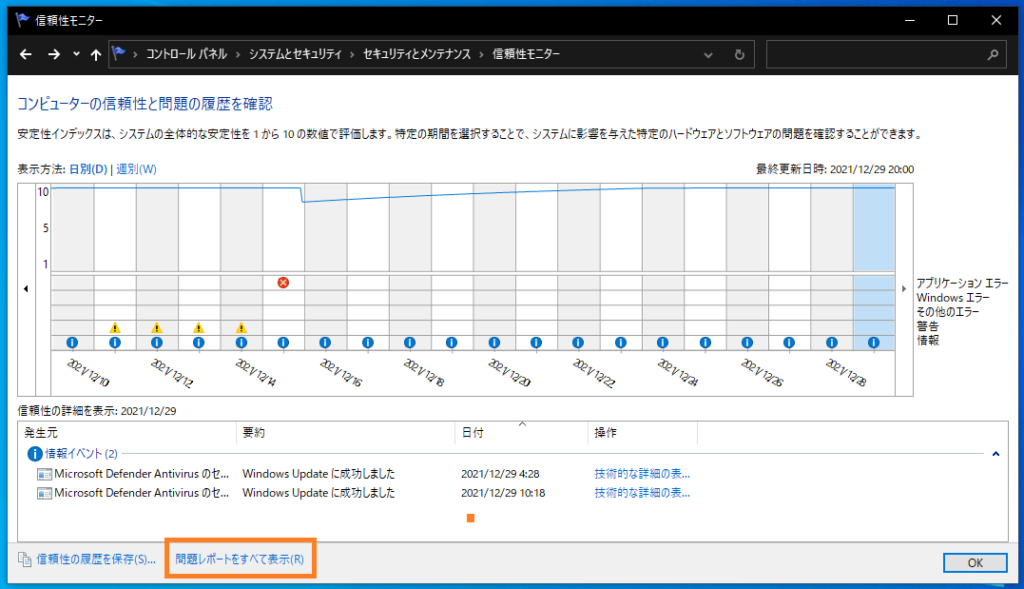
下部にある「問題レポートを全て表示」を選択すると「問題レポート」を開く事ができます。
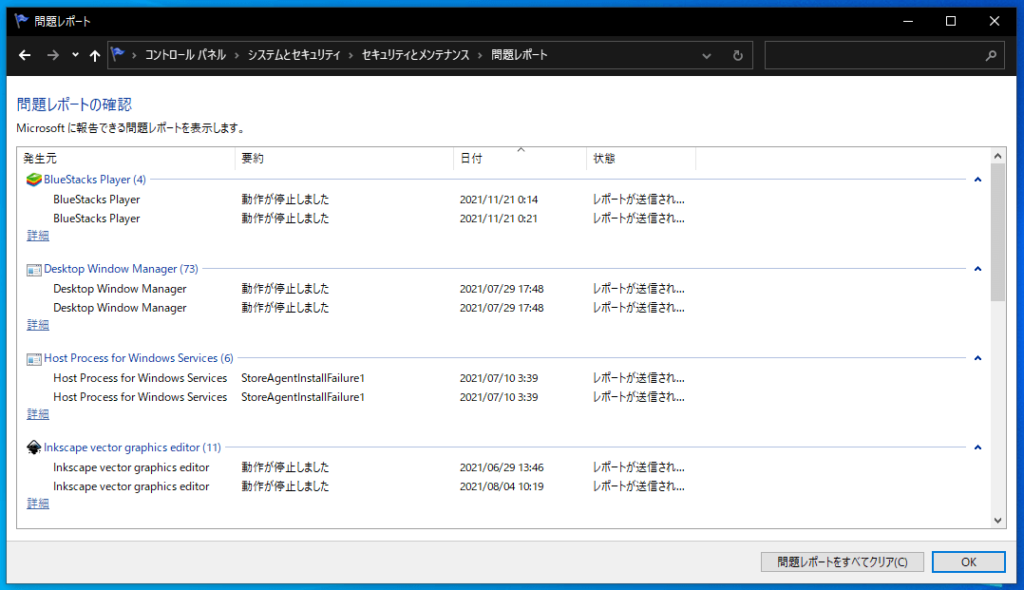
さらに各アプリケーション情報の「詳細」を選択すると過去の問題があったログも確認する事ができます。