Windows10 | CPUに内蔵グラフィックスがあるかどうかを確認する方法

Windowsでパソコンに搭載しているCPUに内蔵グラフィックス(内蔵GPU)またはIGPUの機能が付いているかどうかを確認する方法を紹介しています。
こちらで紹介している方法は主にWindows10、Windows11のパソコンを対象としています。
画像や手順はWindows10で確認したものになりますが、Windows11でも同じ操作でCPU内蔵グラフィックスの有無を確認する事が可能です。
デスクトップパソコン
Windows10 Pro 21H2
こちらで紹介している方法は主にWindows10、Windows11のパソコンを対象としています。
CPUに内蔵グラフィックスがあるかを確認する
CPUに内蔵グラフィックスがあるかを確認するかどうかを確認する方法で簡単なものですと、主に以下の方法が考えられます。
- CPUの型番から情報を検索する
- デバイス マネージャーで調べる
- DirectX 診断ツールで調べる
CPUの型番から情報を検索する
まず、パソコンに搭載しているCPUの正式な型番がわからない場合は型番を調べます。
調べる方法は多数ありますが、簡単な方法として「Windowsの設定」ー「システム」ー「詳細情報」にてCPUの型番を確認可能です。
intelのCPUは第9世代以降のCPUには型番にFが付いているかどうかで判別可能となっています。
第9世代以前のCPUについては別途、製品情報を調べる必要があります。
- Fが付いていない:内蔵グラフィックス搭載
- Fが付いている:内蔵グラフィックス非搭載
AMD製のCPUには型番にGが付いているかどうかで判別可能です。
- Gが付いていない:内蔵グラフィックス非搭載
- Gが付いている:内蔵グラフィックス搭載
※正確には非搭載ではなくロックされている(ユーザーによる解除は不可)、またモバイル向けCPUは型番に関係なくGPU性能は付いている
製品情報を調べる場合は、主にGPUまたは内蔵グラフィックスの項目にデータが記入されているかどうかで確認可能です。
デバイス マネージャーで調べる
Windowsでは「デバイス マネージャー」にて内蔵グラフィックスの有無を知る事が可能となっています。
「デバイス マネージャー」のショートカットを作成していない場合は、Windows検索にて「dev」または「デバイス」と入力すれば表示されます。
「デバイス マネージャー」の起動後「ディスプレイ アダプター」の折りたたみを開いて中身を確認します。
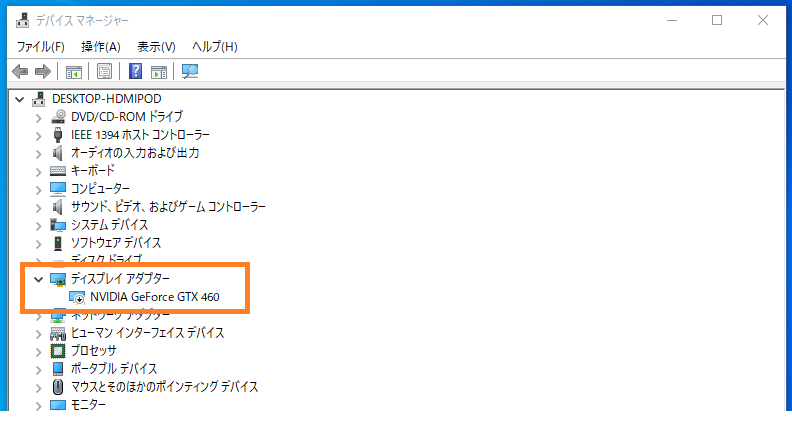
ここではグラフィックボードを積んでいるパソコンならそのドライバも一緒に確認できます。
画像の通り、この記事を書いているパソコンのCPUは内蔵グラフィックス非対応ですので、「ディスプレイ アダプター」にはグラフィックボードのドライバしか入っていません。
intel製のCPUで内蔵グラフィックスが搭載されていれば、例えば、「HD 530」や「UHD 630」といったドライバーが入っています。
グラフィックボードのドライバ以外のドライバが表示されない場合は、内蔵グラフィックスの機能がないCPUと判断することが可能です。
DirectX 診断ツールで調べる
DirectXの診断ツールを使って得る事ができるパソコンの情報から内蔵グラフィックスの有無を確認できるようになっています。
環境によっては判断するにはわかりにくいかもしれません。
「DirectX 診断ツール」を起動するにはWindows検索にて「dxdiag」と入力して表示されたらクリックします。
「ディスプレイ」タブを開いて「デバイス」の項目にある「名前」を確認します。
ここでは現在使用しているグラフィックスドライバーが表示されるようになっています。
グラフィックボードを使っている場合、内蔵GPUを搭載しているCPUであっても、グラフィックボードのドライバ名、あるいは「Microsoft 基本ディスプレイ ドライバー」が表示されていると思います。