Windows10 | IPv4、IPv6のIPアドレスを確認する方法

WindowsでPCが接続しているIPv4、IPv6のIPアドレスをタスクマネージャーやWindows設定、コマンドを使って確認する方法をそれぞれ紹介しています。
確認環境
デスクトップパソコン
Windows10 Pro 21H2
こちらで紹介している方法は主にWindows10、Windows11のパソコンを対象としています。
IPv4、IPv6のIPアドレスを確認する方法
WindowsでPCが接続しているIPv4、IPv6のIPアドレスを確認する方法は多数ありますが、ここではタスクマネージャーやWindows設定、コマンドを使って確認する方法を紹介しています。
タスクマネージャーでIPアドレスを確認する
「タスク マネージャー」を起動して「パフォーマンス」タブにある「イーサネット」や「Wi-Fi」などのインターネット接続情報を確認します。
IPv4のIPアドレス、IPv6のIPアドレスをそれぞれ確認する事が可能です。
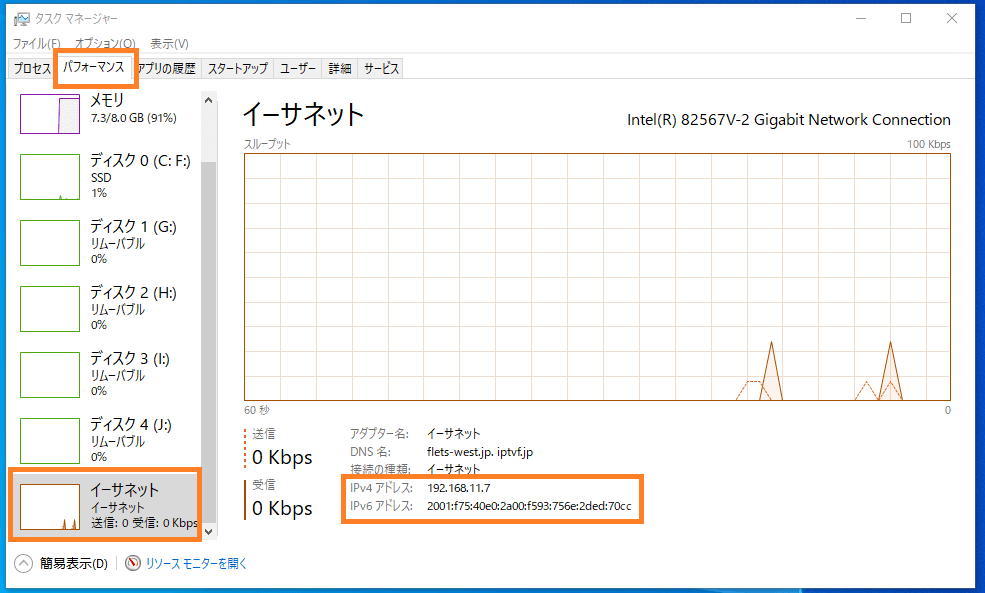
クリップボードへのコピーが出来ませんので、コピーしたい場合は他の確認方法を使います。
Windows設定でIPアドレスを確認する
Windowsの設定からIPアドレス情報を確認する事も可能です。
「Windows 設定」ー「ネットワークとインターネット」にある「状態」から「プロパティ」を選択します。
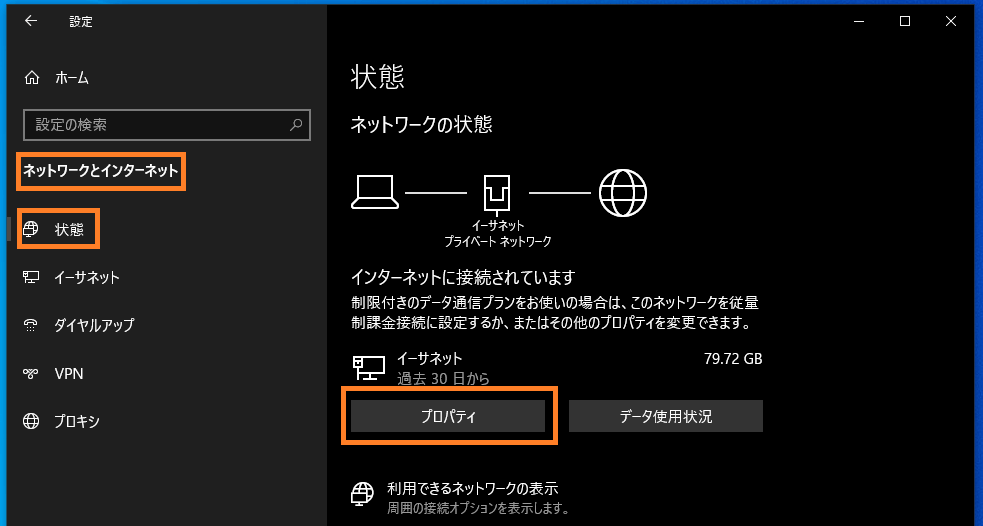
「プロパティ」では以下のようなIPアドレス情報が取得可能です。
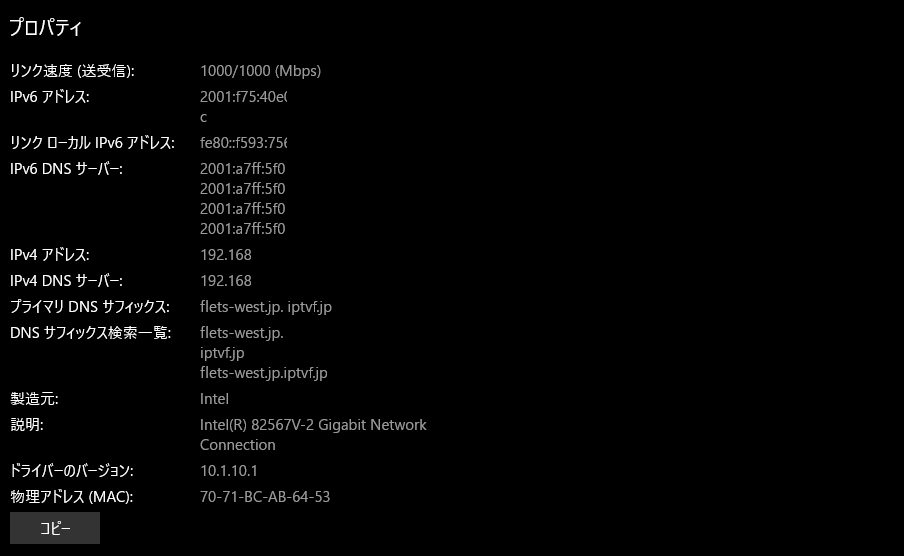
コマンドでIPアドレスを確認する
PowerShellやコマンド・プロンプトを使ってIPアドレス情報を確認するにはコマンド「ipconfig」が利用可能です。
実行するディレクトリに制限はありません。
成功した場合「Windows IP 構成」として現在接続しているIPアドレスに関する情報を取得可能です。
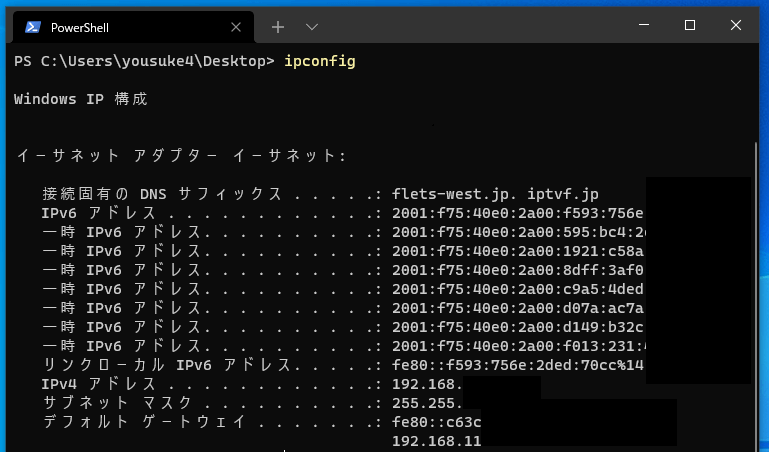
この方法は以下の記事でも紹介しています。
PowerShell コマンド | ipconfig – IPアドレスを確認する | ONE NOTES