Windows10 | マザーボードのメーカー名や型番を確認する方法

Windows10やWindows11がインストールされているPCで搭載しているマザーボードのメーカー名や型番を確認する方法を紹介しています。
確認環境
デスクトップパソコン
Windows10 Pro 21H2
こちらで紹介している方法は主にWindows10、Windows11のパソコンを対象としています。
コマンドでマザーボードの型番を確認する
PowerShellやコマンドプロンプトでコマンドでマザーボードの型番を確認するには「wmic baseboard get product」コマンドを利用します。
wmic baseboard get product
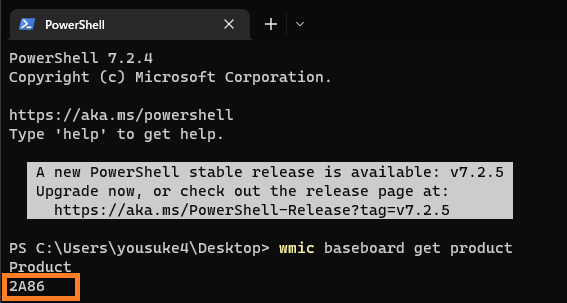
Productの次の行に表示されるものがWindows PCに搭載しているマザーボードの型番になります。
メーカー名までは確認できませんが、そのままGoogleなどでWEB検索すれば情報がヒットすると思います。
CPU-Zでマザーボードのメーカー名、型番を確認する
ハードウェア情報を調べる事ができる定番のフリーソフト「CPU-Z」にてマザーボードのメーカー名、型番を確認する事ができます。
「CPU-Z」を起動したら「Mainboard」タブに切り替えてマザーボードの情報を確認します。
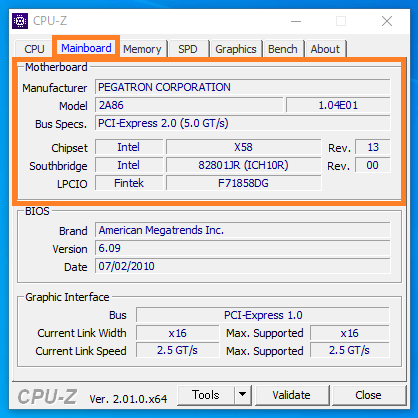
「CPU-Z」ではメーカー名、型番の他に対応BIOSやインターフェースの情報なども確認する事が可能です。