Windows10 | ファイルやフォルダのサイズを確認する方法
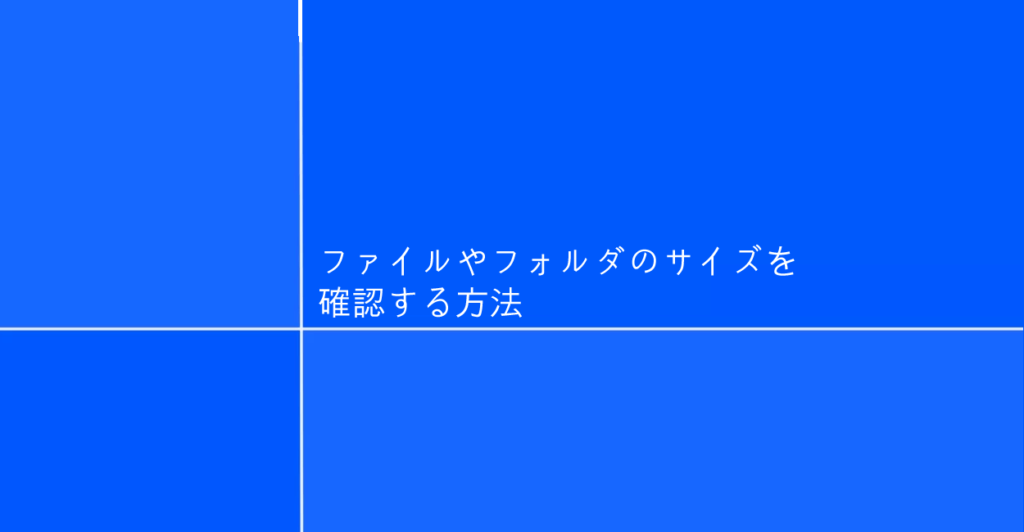
Windowsでファイルやフォルダのサイズを確認する方法を紹介しています。
余談ですが、プログラム関数や記事にする時の表現で、いつも思ってきたのですが「ファイルのサイズ」って画像ファイルの場合はややこしいですよね。
例えば「get file size」とか名前がついてそうな関数とか、あれ?どっちだっけ?ってなったりします。
日本語だと「サイズ」と「大きさ」に別れがちですが、それもどっちもどっちな感じでした。
おそらくこのページにWEB検索から来る方も、知りたい情報はどっちの人もいる事でしょう。
ですので両方記述していますが、しかし!私はついにこの問題を解決しました。
寸法!
デスクトップパソコン
Windows10 Pro 21H2
こちらで紹介している方法は主にWindows10、Windows11のパソコンを対象としています。
ファイルのサイズを確認する
Windowsでファイルのサイズを確認するには調べたいファイルを右クリックしてコンテキストメニューを表示し「プロパティ」を選択します。
プロパティにはファイルの様々な情報を得る事ができますが、ファイルサイズあるいは画像ファイルの場合は寸法も確認する事が可能です。
ファイルサイズであれば「全般」タブにある「サイズ」を確認します。
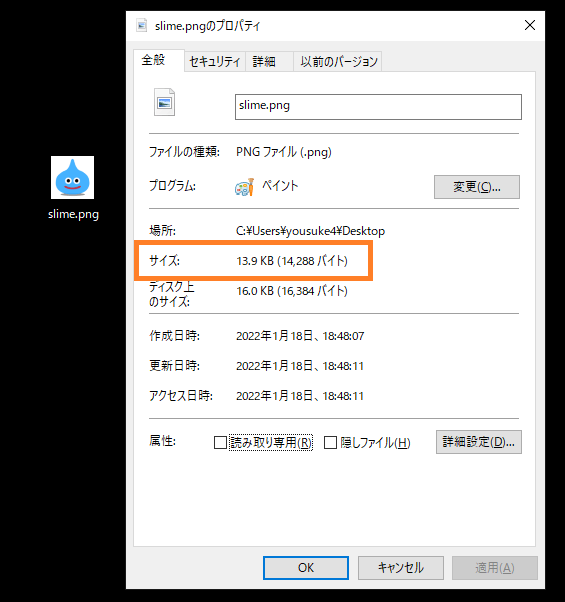
確認可能な項目に「サイズ」と「ディスク上のサイズ」が存在しますが、ファイルの実際のサイズは「サイズ」を確認すれば問題ありません。
「ディスク上のサイズ」とは簡単に言えば保存領域で必要としたサイズになります。
また、確認したい「ファイルのサイズ」が画像の寸法という意味でのサイズだった場合は「詳細」タブを表示して確認できます。
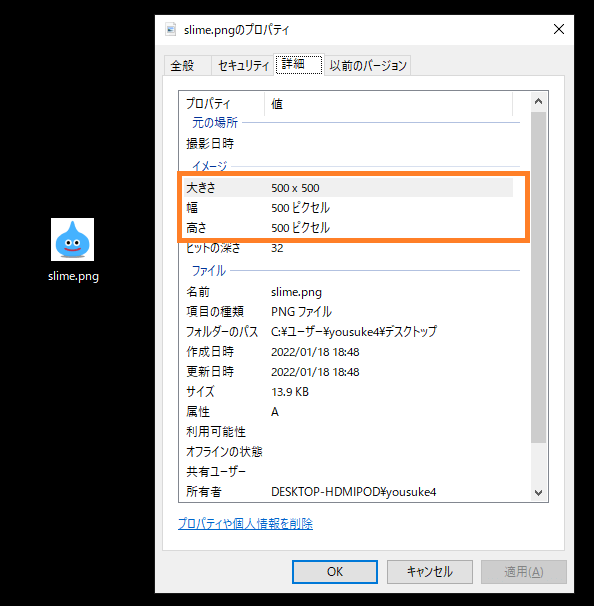
フォルダのサイズを確認する
Windowsでフォルダのサイズを確認する場合もファイルと同様に「プロパティ」を開いて確認する事ができます。
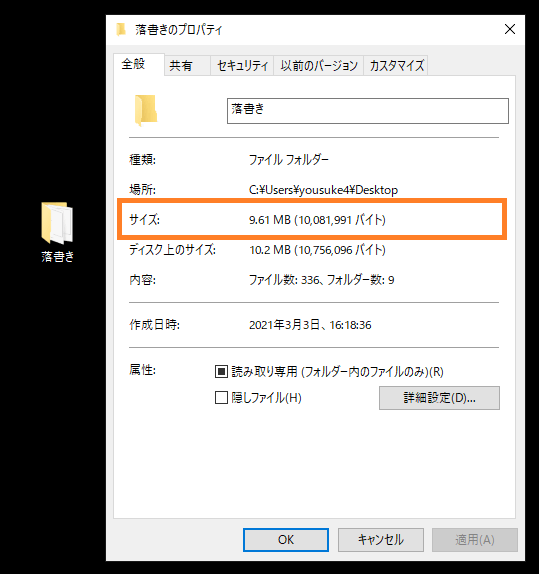
正確には「フォルダのサイズ」ではなく「フォルダの中にあるファイルのサイズの合計」という表現になります。
以前検証したことがあるのですが、フォルダ自体はサイズを持ちません。
フォルダの中に相当数の空のフォルダを作成した場合もフォルダのサイズは「0」のままでした。
ファイルをひとつ追加しても、そのファイルサイズしか反映されません。