Windows10 | ゴミ箱を空にする、常に空にする方法

Windows PCでゴミ箱を空にする、常に空にする方法を紹介しています。
確認環境
デスクトップパソコン
Windows10 Pro 21H2
こちらで紹介している方法は主にWindows10、Windows11のパソコンを対象としています。
ゴミ箱を空にする
ゴミ箱を空にするにはゴミ箱を右クリックしてコンテキストメニューを表示、「ゴミ箱を空にする」を選択します。
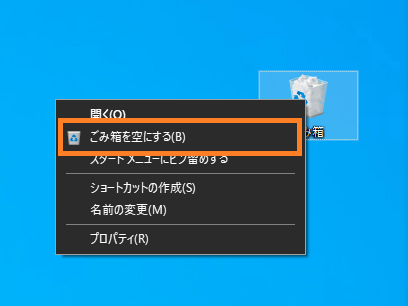
ゴミ箱を空にするショートカットキーはデフォルトでは用意されていません。
ゴミ箱を空にするショートカットを作成してショートカットキーを登録する事は可能です。
ゴミ箱を常に空にする
ゴミ箱には、ファイルをゴミ箱に入れて削除する際にゴミ箱に入れず、直接削除するという設定ができるようになっています。
ゴミ箱を右クリックして「プロパティ」を選択、「ゴミ箱のプロパティ」を開きます。
「全般」タブの「選択した場所の設定」にある「ゴミ箱にファイルを移動しないで、削除と同時にファイルを消去する」にチェックを入れて「適用」します。
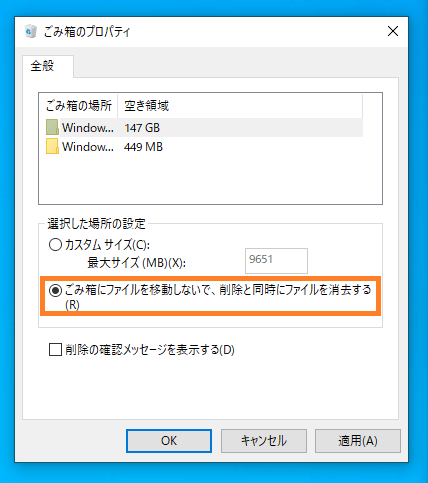
この設定をした場合、削除したファイルは一旦ゴミ箱に入らず、直接削除されるようになります。