Windows10 | ロック画面の画像の保存場所、選択肢を消す方法

Windows PCでロック画面やサインイン画面の画像が保存されている場所、選択肢を消す方法を紹介しています。
デスクトップパソコン
Windows10 Pro 21H2
こちらで紹介している方法は主にWindows10、Windows11のパソコンを対象としています。
ロック画面の画像の保存場所
Windowsインストール時にデフォルトで用意されている画像は以下の場所にあります。
C:\Windows\Web\Screen
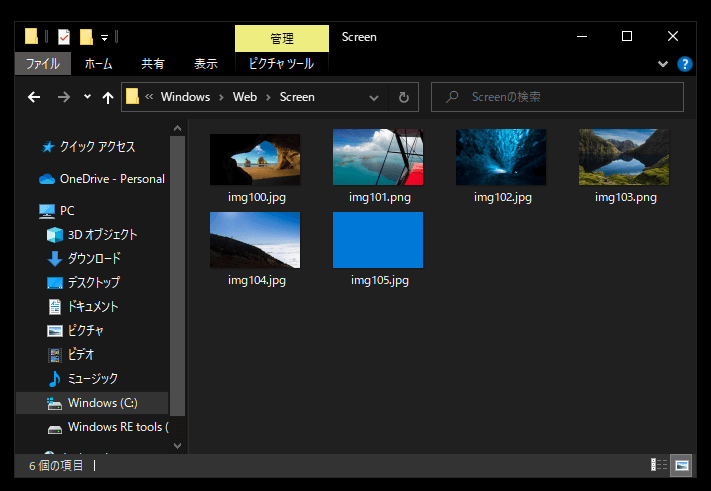
また、ロカールフォルダーから選択したりした画像は「設定」で「ロック画面」の選択肢として表示されますので、AppDataのどこかにそのキャッシュがあるものだと思いますが、まず、これらを確認する必要はないと思います。
ロック画面の選択肢を消す方法
いずれの画像を選択した場合も、「設定」ー「個人用設定」ー「ロック画面」にある画像の選択肢に追加されるようになっています。
例えば、試しに適当な画像を設定してみた場合に、この選択肢にその画像が残ってしまったのを消したい場合もあると思います。
「ロック画面」の設定メニューには「リストにある画像を個別に削除する」といった仕組みはありません。
また、このリストの画像は適用した際にキャッシュされたものなので、元の画像を操作しても意味はありません。
キャッシュ先を探すのも一苦労です。
しかし、画像のキャッシュ先を探さなくてもリストから削除する方法はあります。
「リストの表示される画像は最大で5つまで」「最近選択した画像がリストの一番手前にくる」という仕様を利用します。
手順としては非常に簡単で、リストから削除したい画像が消えるまで他の画像を選択していくだけです。
消したい画像以外を全て一度ずつ選択していきます。
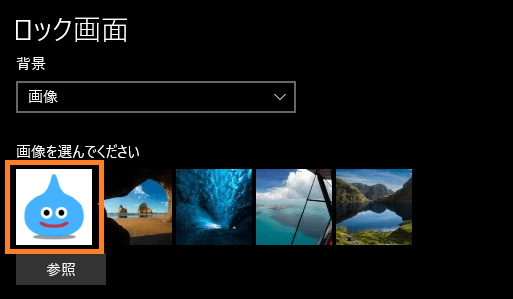
一番右まできたら参照からひとつ選びます。
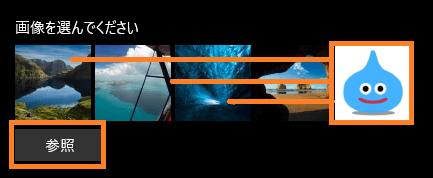
適当な画像がなければ、デフォルトの画像フォルダからリストにない画像をひとつ選んでも良いでしょう。
C:\Windows\Web\Screen
最後にロック画面(サインイン画面)の背景画像に適用したい画像を選び直して完了です。