Windows10 | ゴミ箱をショートカットキーに登録する方法

Windows PCでゴミ箱をショートカットキーに登録する方法を紹介しています。
確認環境
デスクトップパソコン
Windows10 Pro 21H2
こちらで紹介している方法は主にWindows10、Windows11のパソコンを対象としています。
ゴミ箱のショートカットを作成する
ゴミ箱を右クリックしてコンテキストメニューから「ショートカットの作成」を選択してショートカットを作成する事ができます。
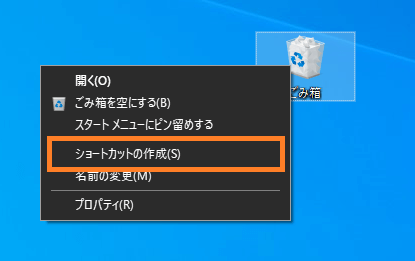
また、「新規作成」から「ショートカット」する場合は以下の場所を指定する事でゴミ箱のショートカットを作成する事はできますが、この方法の場合、ドラッグ&ドロップでファイルをゴミ箱に送れません。(ゴミ箱を開く事しかできません。)
explorer shell:RecycleBinFolder
ゴミ箱にショートカットキーを割り当てる
Windowsのゴミ箱はデフォルトではショートカットキーが割り当てられていません。
ゴミ箱本体にはショートカットキーを割り当てる事はできませんが、作成したゴミ箱のショートカットにショートカットキーを割り当てる事でゴミ箱にショートカットキーを割り当てる事ができます。
右クリックメニューから「プロパティ」を開いて「ショートカットキー」で任意のキーを入力します。
Windowsで作成できるショートカットキーは「Ctrl + Alt + 任意のキー」となっています。
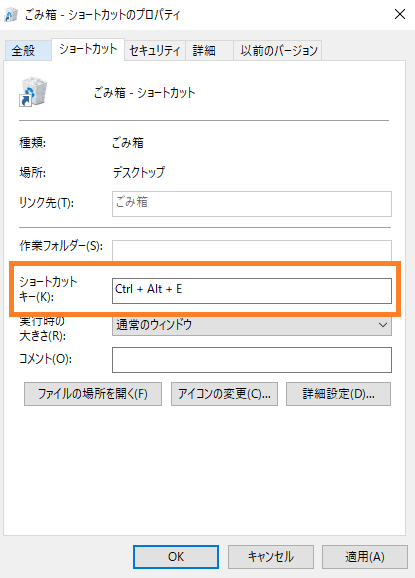
ショートカットキーを作成した後、ゴミ箱のショートカットアイコンが不要な場合は適当な場所にしまっておけばOKです。