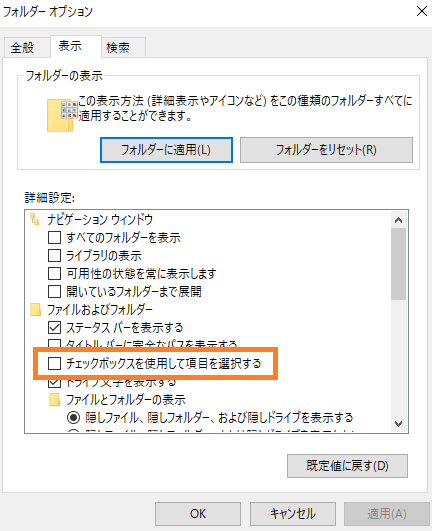Windows10 | フォルダーやファイルを複数選択する方法

Windows PCのデスクトップやエクスプローラーで不要なフォルダーやファイルを飛ばしつつ(歯抜けで、飛び飛びで)複数選択するを紹介しています。
確認環境
デスクトップパソコン
Windows10 Pro 21H2
こちらで紹介している方法は主にWindows10、Windows11のパソコンを対象としています。
フォルダーやファイルを飛ばして複数選択する
デスクトップやエクスプローラーでフォルダーやファイルをドラッグまたは「Shift」キーを押しながら選択した場合、範囲選択となります。
不要なフォルダーやファイルを飛ばしつつ(歯抜けで、飛び飛びで)選択したい場合は、「Ctrl」キーを押しながらクリックして選択と選択解除を操作する事が可能です。
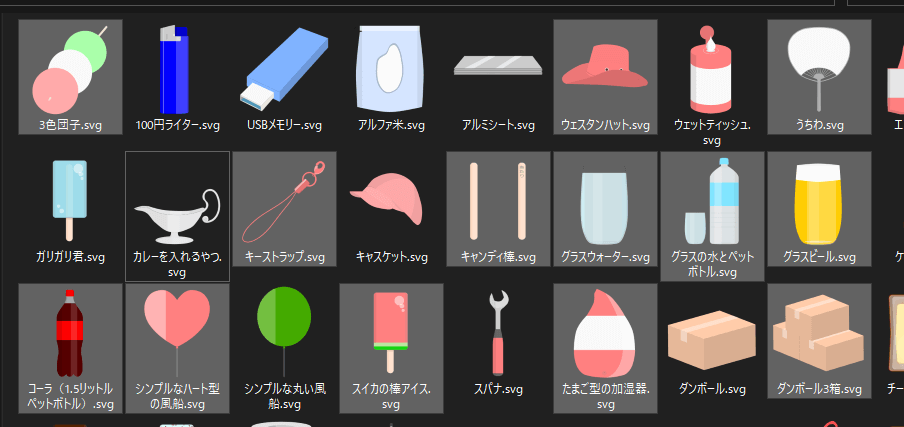
また、「Shift」キーで範囲選択したあとに「Ctrl」キーで選択解除していく、ということも可能です。
他の手段としては「フォルダー オプション」の「表示」タブにて「チェックボックスを使用して項目を選択する」にチェックを入れるとフォルダーやファイルの横に選択のチェックボックスが表示されるようになります。
関連:Windows10 | エクスプローラーでフォルダーオプションを開く方法 | ONE NOTES