Windows10 | 既定の位置情報を設定する方法
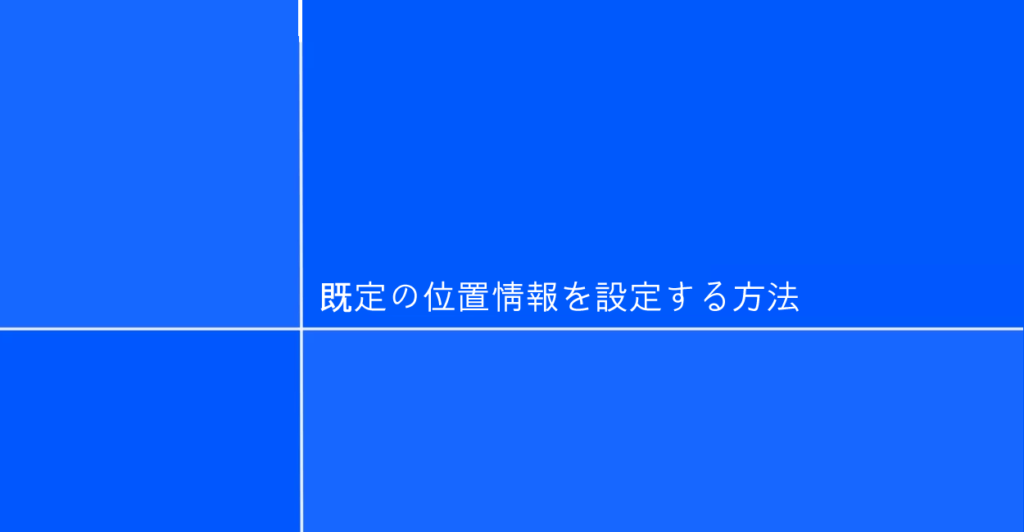
Windowsが自動で取得する位置情報が正確ではない場合、自動取得ではなくマップアプリから既定の位置情報を設定する事が可能です。
Windowsの天気アプリなどで位置が大きく違う場合がありますので、この設定方法で解決します。
確認環境
デスクトップパソコン
Windows10 Pro 21H2
こちらで紹介している方法は主にWindows10、Windows11のパソコンを対象としています。
既定の位置情報を設定する
既定の位置情報を設定するにはWindows標準でインストールされているマップアプリ「マップ」を利用します。
Windows設定で位置情報の設定を確認する
先に「Windows 設定」の「プライバシー」にある「位置情報」タブにて位置情報の設定を確認します。
「このデバイスでの位置情報のアクセスを許可する」が許可に設定されている事を事を確認します。
またアプリの一覧にある「マップ」が位置情報を取得可能になっているか確認します。
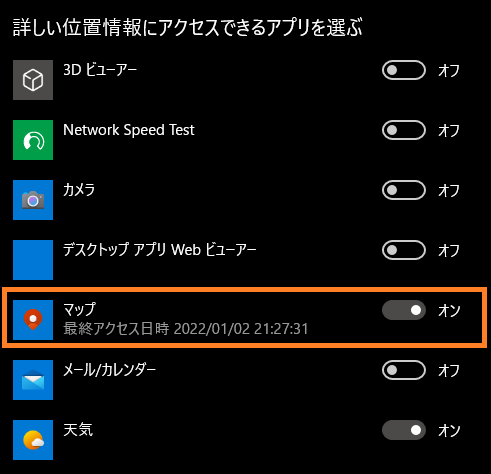
マップで既定の位置情報を設定する
「マップ」のある場所はアクセサリー内ではなく、そのまま置いてありますので日本語の場合は「ま行」にあります。
また、Windows検索にて「マップ」と入力すれば見つける事ができます。
マップを開いたら右上または右下にある「︙」アイコンをクリックして「設定」を選択します。
「︙」の位置はアプリのウィンドウサイズによって変化します。
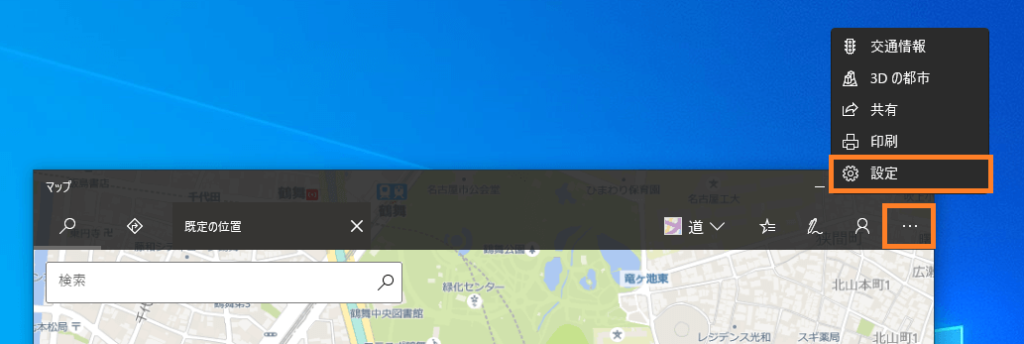
「設定」が開いたら「既定の位置」にある「既定の位置の変更」を選択します。
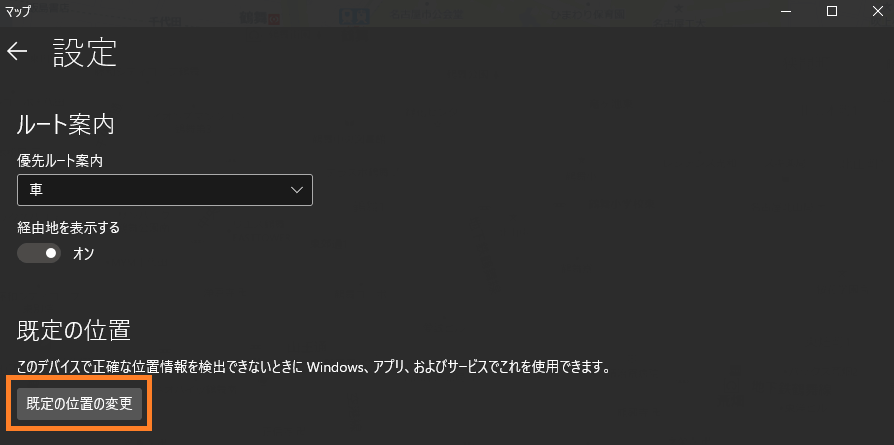
フォームに既定の位置情報に設定したい住所を入力してEnterを押すと既定の位置に設定されます。
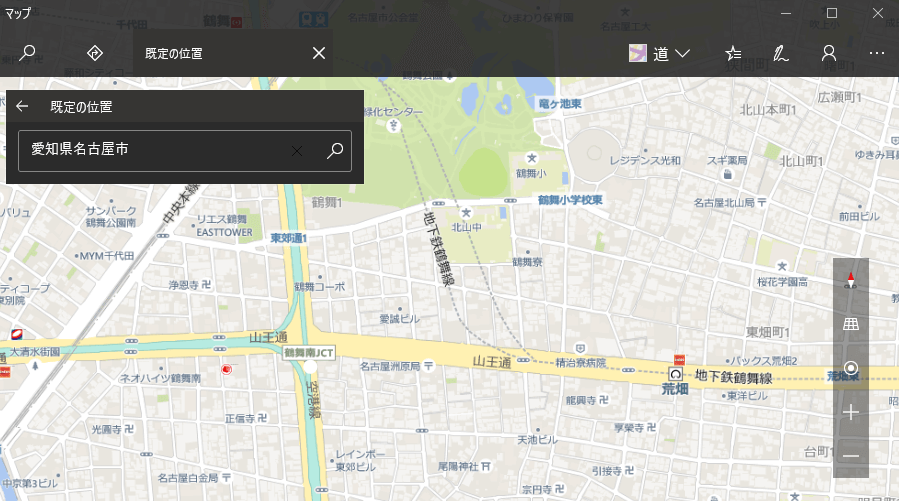
例えば、少し移動してから「現在地に移動」アイコンをクリックして既定の位置に設定されているか確認する事ができます。
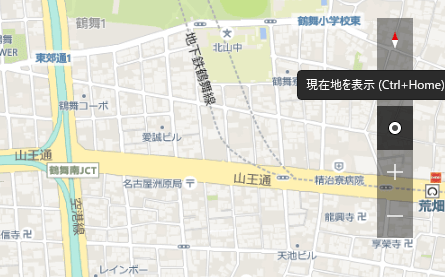
天気アプリの「天気」でも確認してみましょう。
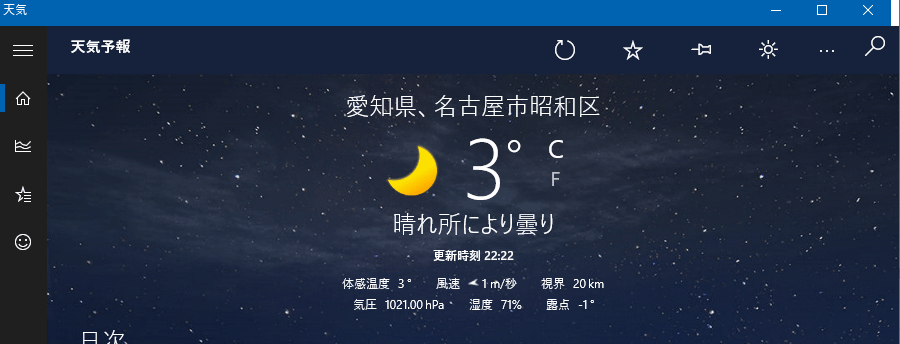
既定の位置情報は「マップ」または「Windowsの設定」からいつでも削除する事が可能です。