Windows10 | 言語バーが消えた時に表示に戻す方法

Windows PCでタスクバーから言語バーが消えた時に表示に戻す方法を紹介しています。
言語バーの表示関連の設定は複数存在するので少しややこしいですが、個別に設定していきます。
デスクトップパソコン
Windows10 Pro 21H2
こちらで紹介している方法は主にWindows10、Windows11のパソコンを対象としています。
言語バーを表示に戻す設定
Windowsパソコンで言語バーを表示に戻す方法になります。
言語バーの表示設定項目は複数存在しますが、それぞれ確認・設定していきます。
入力インジケーター
入力インジケーターは「Microsoft IME」のタスクバーアイコンを表示または非表示にする項目です。
注意しなければならないのが、この設定は「Microsoft IME」に対してのみ有効である事です。
例えば「Google 日本語入力」を使っている場合は、この「入力インジケーター」の表示設定は影響を受けません。
逆に「Microsoft IME」を使っている場合は他の言語バー設定が表示するように設定されていても「入力インジケーター」が無効だと表示されません。
Windowsの「設定」ー「個人用設定」ー「タスクバー」にある「システムアイコンのオン/オフの切り替え」を表示します。
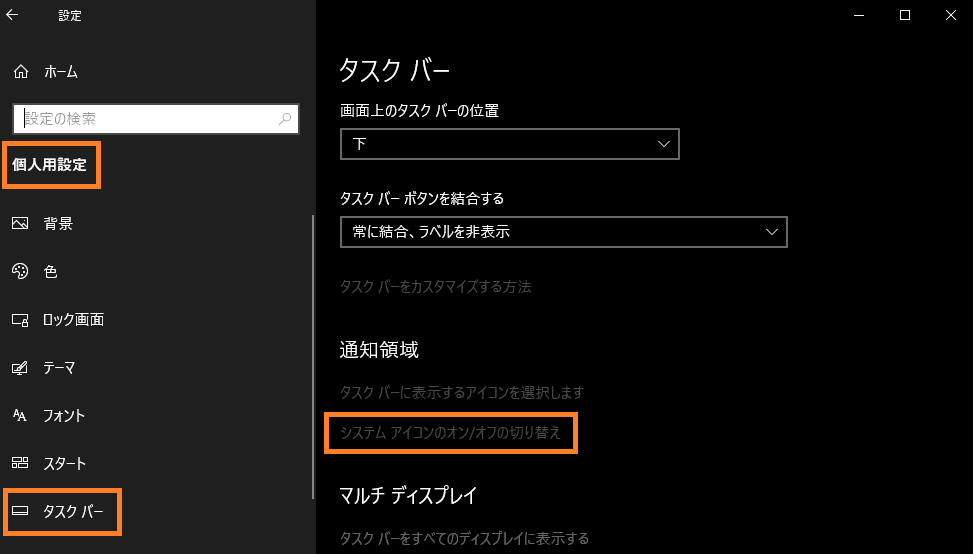
システムアイコンのリストが表示されますので「入力インジケーター」を確認、無効になっている場合は有効に切り替えます。
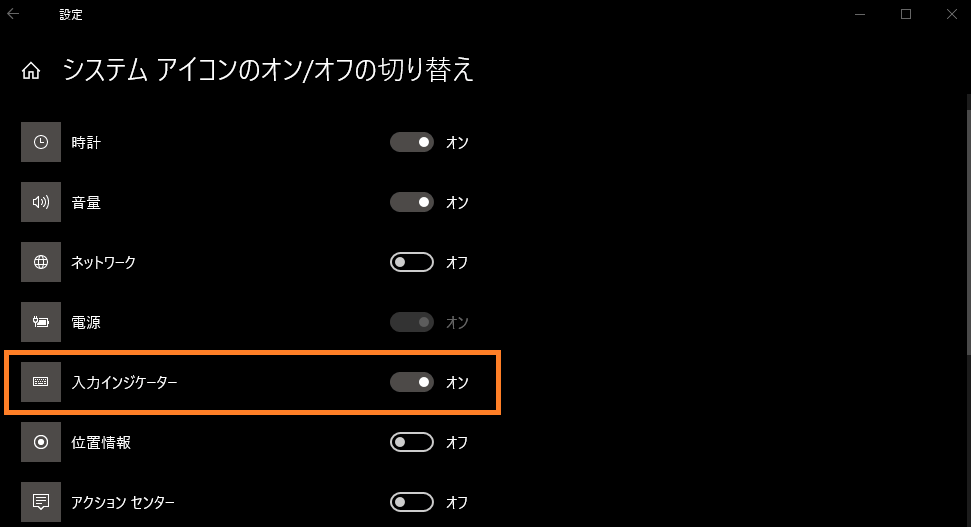
キーボードの詳細設定での言語バーの表示設定
ここでの設定項目にて「Microsoft IME」以外のIMEを言語バーに表示するかどうかを設定可能です。
Windowsの「設定」ー「デバイス」ー「入力」を表示して「キーボードの詳細設定」を選択します。
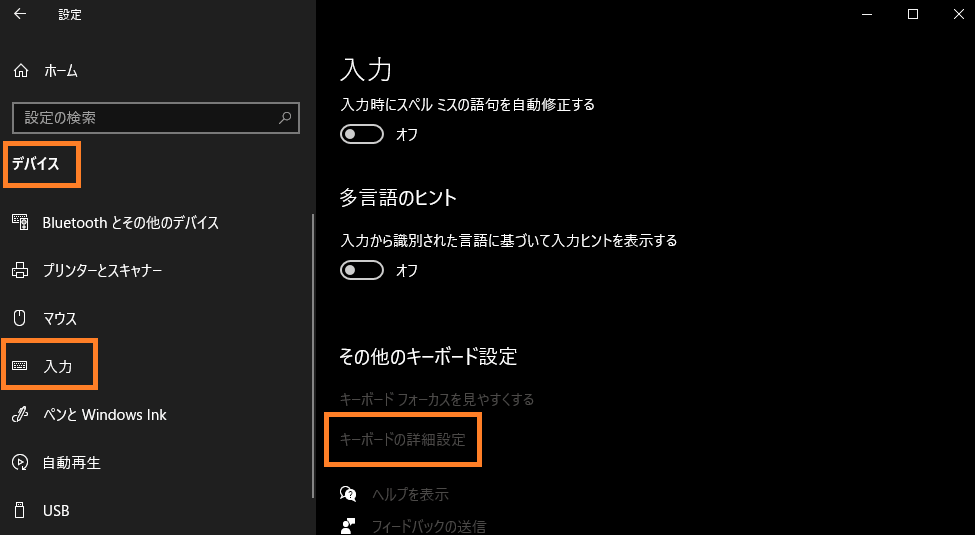
「使用可能な場合にデスクトップの言語バーを使用する」にチェックを入れて有効にします。
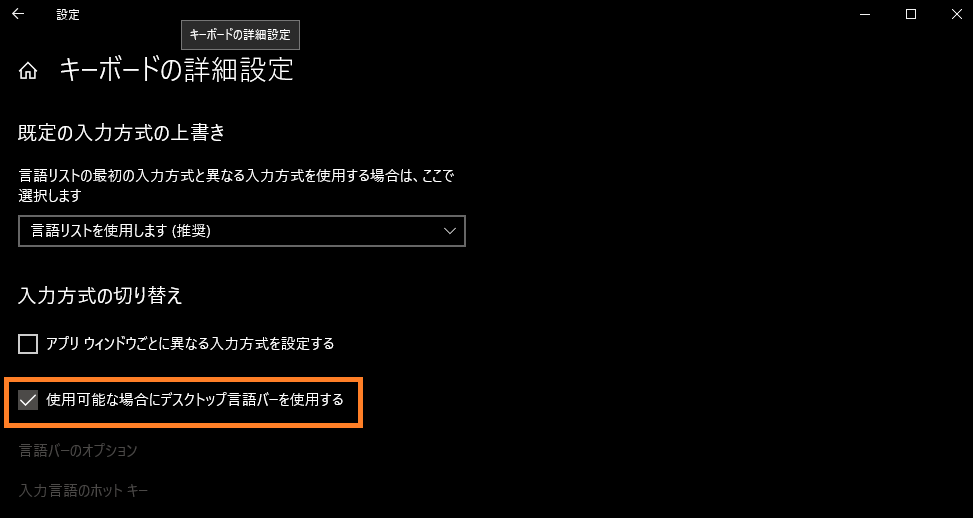
テキストサービスと入力言語
上記2つの表示設定を有効にしてもタスクバーに言語バーが表示されない場合は「テキストサービスと入力言語」を開いて「言語バー」の設定を切り替えます。
「テキストサービスと入力言語」は上記の「設定」ー「デバイス」ー「入力」を表示して「キーボードの詳細設定」から「言語バーのオプション」を選択する事で開く事も可能です。
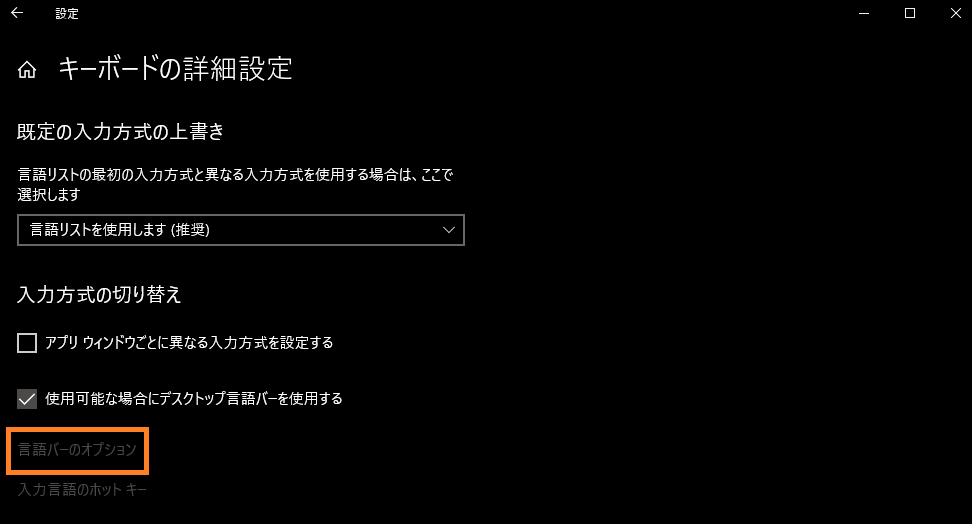
「言語バー」タブを表示して「タスクバーに固定する」にチェックを入れて有効にします。
「適用」を選択する事で設定が反映されます。
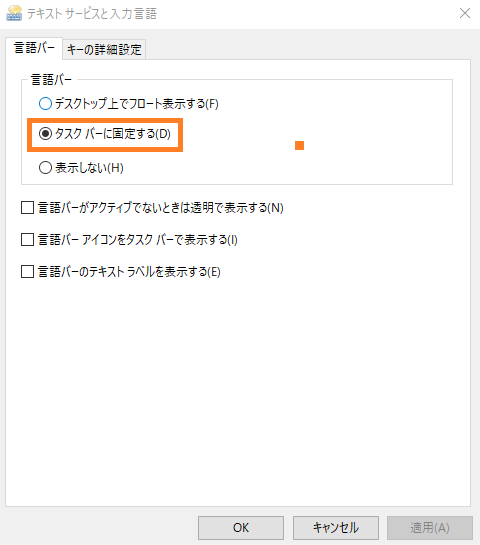
言語バーをタスクバーに表示する設定まとめ
それぞれ多少役割が違うとはいえ、Windowsの言語バー設定はWindowsのバージョンアップと共に散らかってしまっている印象ですね。
散らかっているのは言語バー設定に限りませんが、、、
言語バーを一度非表示にすると、数年後だと忘れてしまって元に戻すのに手こずる可能性があります。
| 設定項目 | 設定内容 |
|---|---|
| 入力インジケーター | 入力インジケーター、を有効にする Microsoft IMEのみ有効 |
| キーボードの詳細設定 | 使用可能な場合にデスクトップの言語バーを使用する、を有効にする 全てのIMEで設定が必要 |
| テキストサービスと入力言語 | タスクバーに固定する、を有効にする 全てのIMEで設定が必要 |